James recently upgraded to the new Microsoft Edge Chromium web browser and wondered how to enable "private browsing."
With the amount of personal information that is transmitted every day through our web browsers, it is understandable wanting to limit that information in some way. Private browsing has been around in many of the newer web browsers for a while. It allows a user to mask or hide the trail of breadcrumbs that are left behind during your web session. This includes things such as cookies, history, passwords, and more. The name for private browsing changes based on the web browser you are using. Google Chrome, for example, calls this feature Incognito, while Edge Chromium calls it InPrivate Browsing.
Enabling InPrivate Browsing
To enable an InPrivate Browsing session you need to follow these simple steps:
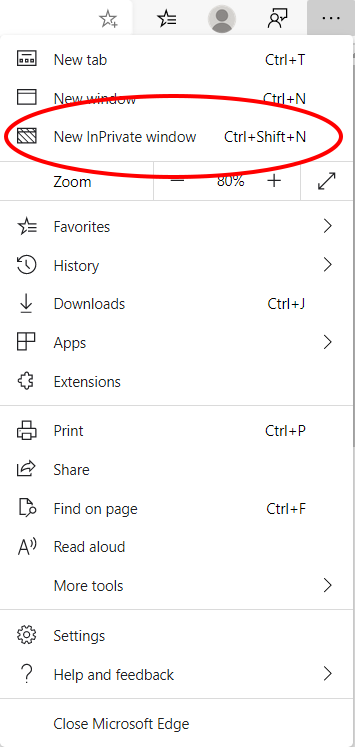
Figure 1. Microsoft Edge Chromium Menu.
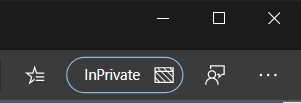
Figure 2. Microsoft Edge Chromium InPrivate toolbar button.
With the InPrivate Browser session started, any information that is generated during your session will not be kept. To end an InPrivate session simply click on the InPrivate button in the address bar. A pop-up window appears asking if you're sure; click Yes. This ends the InPrivate session, and all information from that point on will begin to be kept. (This is because you are back into a regular browser session after the InPrivate session is completed.)
It is important to note that InPrivate Browsing only prevents the information from being tracked within your browser, on your computer. It does not stop your ISP from tracking what sites you pull up or other information they might track. This also goes for the NSA or even the websites you visit.![]() This tip (13751) applies to Windows 10.
This tip (13751) applies to Windows 10.
Like all good browsers, Microsoft Edge supports extensions. Although getting and using them may be a little rough around ...
Discover MoreYour DNS server is usually set by your Internet provider. You can change the default DNS to another server easily in ...
Discover MoreOn public computers, it is important to clear all website data between user sessions. Changing Edge Chromium settings ...
Discover MoreThere are currently no comments for this tip. (Be the first to leave your comment—just use the simple form above!)
Copyright © 2025 Sharon Parq Associates, Inc.
Comments