ConFavor is a great timesaving utility that lets you quickly move among your favorite folders via Context menus. (Hence the name: "Context menu Favorites".) When this utility is installed it becomes hooked into the Windows shell so that a right-click on the desktop or while in Windows Explorer, etc., presents a menu consisting of favorite folders that you've added.
If you like, you can use the GUI supplied with this utility, but it's rarely necessary. The GUI screen is rather simple in appearance. (See Figure 1.)
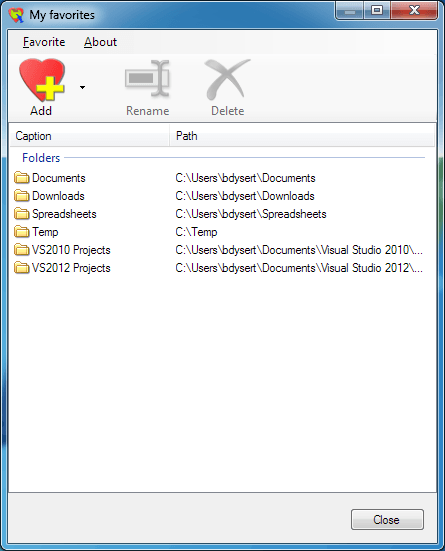
Figure 1. ConFavor's GUI screen.
Here you can add a favorite file or folder, rename the caption of an existing favorite, and delete a favorite. To really appreciate the timesavings, though, you'll almost always use ConFavor from the Context menu. Here is what it looks like when right-clicking the desktop: (See Figure 2.)
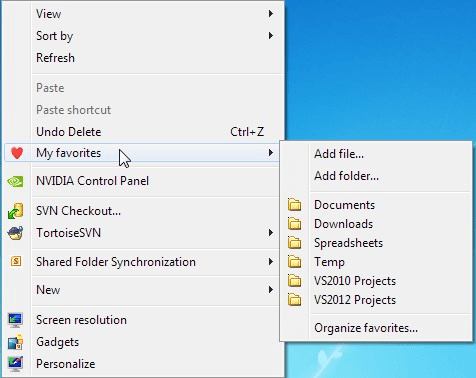
Figure 2. ConFavor's Context menu.
You can see that the same six folders appear in the Context menu as appeared in the GUI. Just click one of them and Windows Explorer takes you to the selected location. As you can see, you also have the capability of adding a file or folder through the Context menu as well. About the only thing you need the GUI for is to rename or delete a favorite, and the GUI can be invoked by selecting the "Organize Favorites" option on the Context menu.
ConFavor is a free download and can be retrieved from this website:
http://www.confavor.com/
![]()
![]()
![]() This tip (13027) applies to Windows 7, 8, and 10.
This tip (13027) applies to Windows 7, 8, and 10.
If you feel overwhelmed by the number of usernames and passwords you have to remember, KeePass Password Safe is your ...
Discover MoreWizMouse was developed with one goal in mind: scroll the window under the mouse wheel even if it's not the active window. ...
Discover MoreUpgrading the memory on your Windows 10 computer can be helpful in improving sluggishness. Determining the number of ...
Discover MoreThere are currently no comments for this tip. (Be the first to leave your comment—just use the simple form above!)
Copyright © 2025 Sharon Parq Associates, Inc.
Comments