Agent Ransack is a fast search utility that lets you search through folders and files for strings you specify. There are at least two major features that make Agent Ransack a much better search engine than, say, Windows search. For one thing, you can specify multiple folder trees that are to be searched. For another thing, the searching is very fast.
Here is what Agent Ransack looks like when I first bring it up. (See Figure 1.)
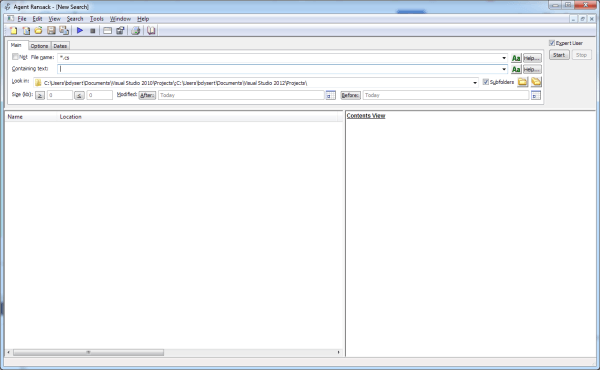
Figure 1. Agent Ransack's main screen.
Since it remembers your preferences from one session to the next, oftentimes the only thing you'll need to type in is the text you want to find. Agent Ransack will then quickly go through the folders and subfolders you've entered (if so indicated), looking for the specified text. In the left pane, it lists the files in which the text occurs. Clicking on a file shows the line(s) in the right pane that contain the text. (See Figure 2.)
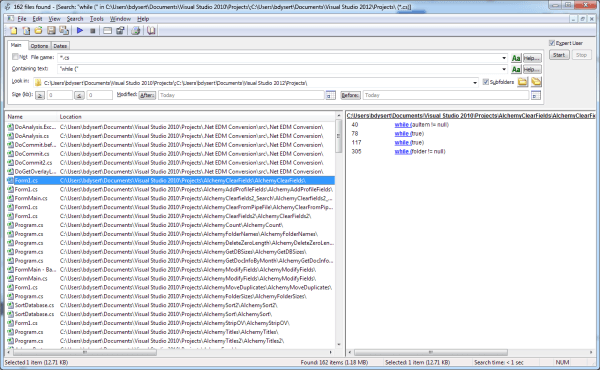
Figure 2. Previewing found lines.
If you double-click a file in the left pane, that file will open and you'll have full access to it.
You can also configure Agent Ransack to look for regular expressions (either in the file name and/or the search string itself), filter files by size and/or time, and other parameters.
Agent Ransack is a free download available at this site:
https://mythicsoft.com/agentransack/
![]()
![]()
![]() This tip (13058) applies to Windows 7, 8, and 10.
This tip (13058) applies to Windows 7, 8, and 10.
Windows 10 allows you to set Data Usage limits for your computer. This is helpful when your computer has a metered ...
Discover MoreUpgrading the memory on your Windows 10 computer can be helpful in improving sluggishness. Determining the number of ...
Discover MoreSometimes you have to get up quickly from your computer before you have time to lock it. With a paired phone and Dynamic ...
Discover MoreThere are currently no comments for this tip. (Be the first to leave your comment—just use the simple form above!)
Copyright © 2025 Sharon Parq Associates, Inc.
Comments