Windows 10 includes a helpful new app that you can use to help get a glimpse of the upcoming weather so that you can plan out your week. To get started with the Weather app, click the Start button and scroll to and click on Weather. The Weather app will open. (See Figure 1.)
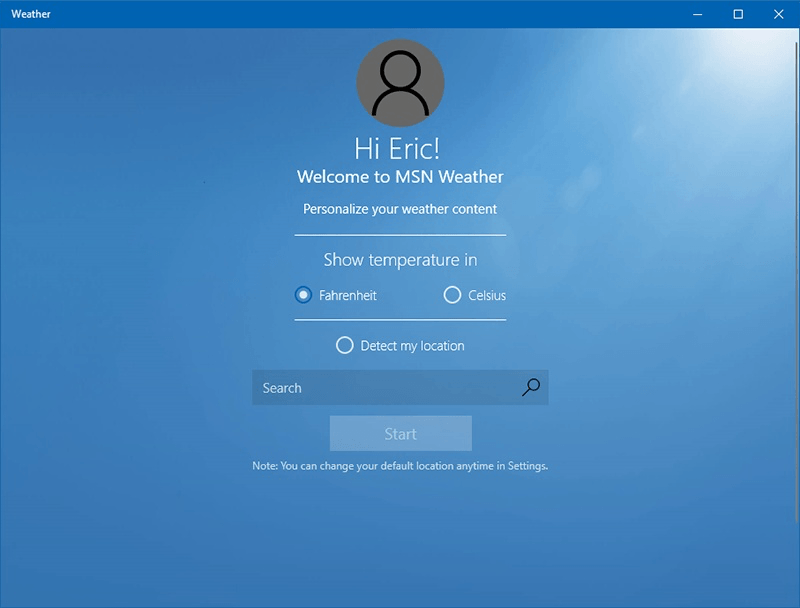
Figure 1. The Weather app personalization screen.
When you first open the Weather app you are asked a couple of questions to help the app display the weather information you want in the manner you prefer. For instance, you can choose to display the temperature in either Fahrenheit or Celsius. You are also asked to either allow Windows to detect your location, or you can search for an area. If you choose to have Windows detect your location you are presented with the Let MSN Weather Access Your Precise Location dialog box. If you want Windows to detect your location click Yes.
When you have entered all of the information press the Start button to finish opening the Weather app. When the Weather app launches you will find there is a menu on the left side that breaks the app into multiple parts.
The part of the Weather app that most people will use the most is the Forecast tab. When you you're in the Forecast tab you will see at the top it displays all the current weather information: Temperature, Wind, Visibility, Barometer, Humidity, and Dew Point. (See Figure 2.)
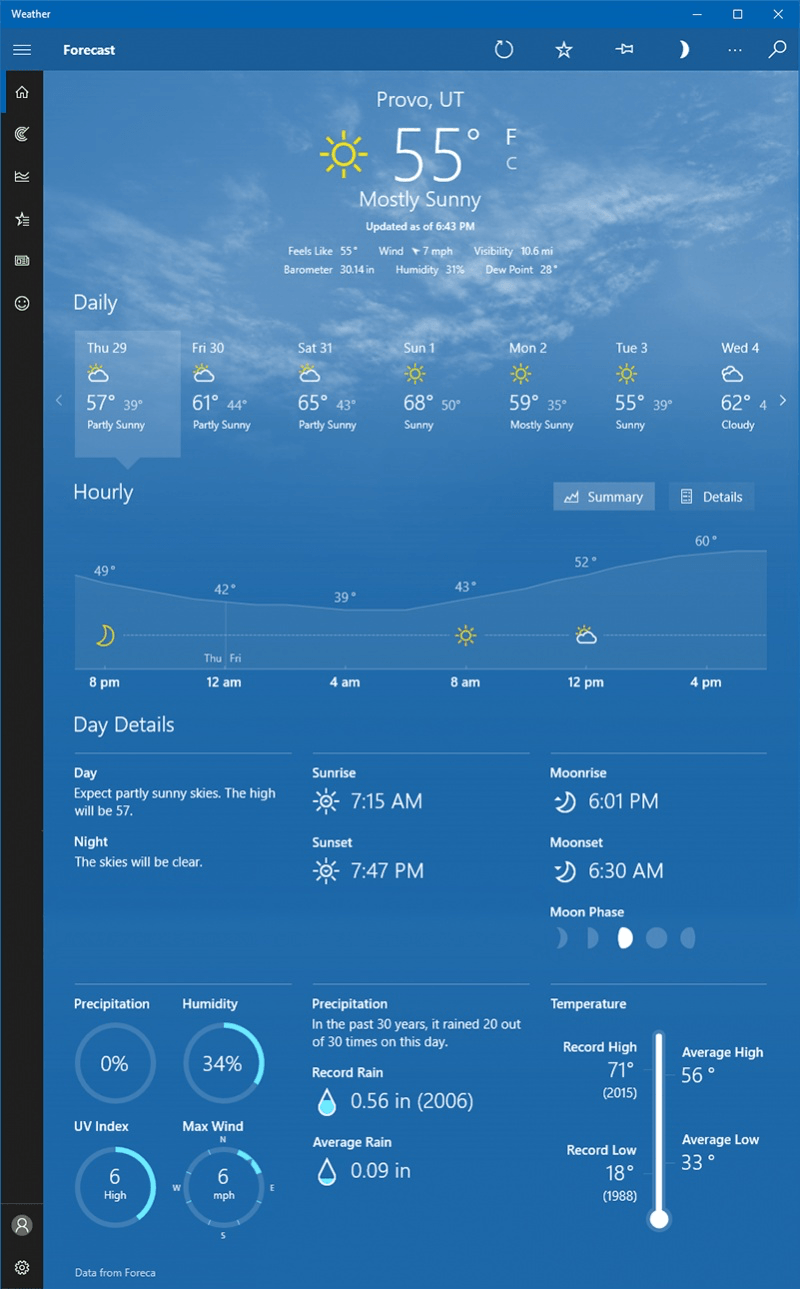
Figure 2. The Forecast section of the Weather app.
Daily Section
Below the current weather information is the Daily weather forecast that displays the forecasted highs, lows, cloud coverage, and day and date of the month. The size of your window will affect the number of days out of the 10 days the Weather app displays, that are shown without having to scroll.
Hourly Section
Under the Daily weather forecast is the Hourly forecast. This information can be viewed in either Summary or Details view. You will be able to see the daily temperature break down for various points throughout the day. Along with the projected hourly forecast, you'll also find the visibility forecast.
Day Details Section
As you move down from the Hourly forecast you come to the Day Details. The Day Details includes several pieces of information that you might find helpful: the Day's abbreviated forecast and the Night's forecast. You'll also find the times for Sunrise, Sunset, Moonrise, and Moonset. The Day Details also shows the Phase of the moon, the UV index, and the Average Daily Temperature. You will also find the day's Precipitation and Precipitation History, Record Rain, Average Rainfall, Humidity percentage, UV index, Max wind, and wind direction. You'll also see some information related to the temperature for that day: Record High and Record Low (both with the degree and year), as well as Average High and Average Low.
By knowing the week's forecast you'll find that not only will you know if you'll need an umbrella today, but also what the weather will be like for your picnic later in the week.
![]() This tip (13522) applies to Windows 10.
This tip (13522) applies to Windows 10.
Windows 10 includes the new Voice Recorder app. Ideal for recording lectures, cute things your kids say, musical ...
Discover MoreKeeping track of the weather for various locations and staying on top of weather news can help you plan for activities ...
Discover MoreBeing able to capture portions of the screen can come in handy for a wide variety of reasons. The Windows snipping tool ...
Discover More2021-05-10 12:11:09
Vivian Weseloh
Is this app only for cell phones? I cannot find it on my PC.
Copyright © 2025 Sharon Parq Associates, Inc.
Comments