Assigning a Shortcut Key to a Desktop Shortcut
In an effort to keep your hands on the keyboard as much as possible, you may find it convenient to assign shortcut keys to items on your desktop. The process is similar to assigning a shortcut key to any other item. Follow these steps:
- Make sure the icon for the desktop item is visible on the screen.
- Right-click the item. (Make sure the item you are right-clicking is a shortcut item.) Windows displays a Context menu.
- Select Properties from the Context menu. Windows displays the Shortcut Properties dialog box for the item.
- Make sure the Shortcut tab is displayed. (See Figure 1.)
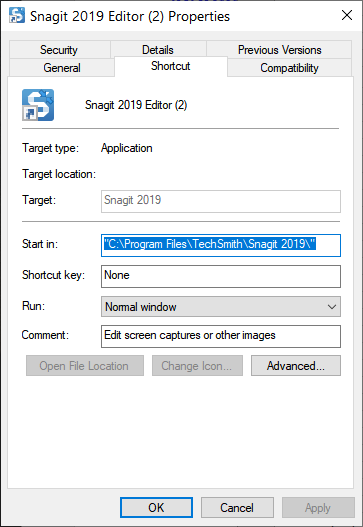
Figure 1. Assigning a shortcut key to a desktop item.
- Click once in the Shortcut Key box.
- Press a letter or number key. Whatever key you press (such as the letter P) is automatically appended to the modifiers Ctrl+Alt to form the shortcut key.
- Click OK.
Now when I want to invoke my program, I can either double-click on the desktop shortcut's icon or I can just press Ctrl+Alt+P and up it comes. If I want to remove the shortcut key, I repeat the above steps, but in step 6 I press the Delete key.
Author Bio
Barry Dysert
Barry has been a computer professional for over 35 years, working in different positions such as technical team leader, project manager, and software developer. He is currently a software engineer with an emphasis on developing custom applications under Microsoft Windows. When not working with Windows or writing Tips, Barry is an amateur writer. His first non-fiction book is titled "A Chronological Commentary of Revelation." Learn more about Barry...
Using Desktop Themes
Desktop themes allow you to quickly and easily personalize your system so that what you see and hear while working can be ...
Discover More
Controlling the Display of System Icons in the Notification Area
A sometimes-overlooked area of Windows customization is the notification area. This tip explains how you can control the ...
Discover More
Understanding Remote Assistance
Sometimes you may need some computer help, or a friend may need help from you. By using Remote Assistance your computers ...
Discover More
Quick Screen Capture
Taking screen captures on your computer has been available on Windows computers for a while. Windows 10, however, allows ...
Discover More
Creating Shortcuts
Shortcuts can be a great timesaver, allowing you to quickly access frequently used programs and files. This tip explains ...
Discover More
File Explorer's Overlooked Selection Tools
File Explorer in Windows 10 is the main way to navigate files on your computer. Discover the overlooked selection tools ...
Discover More
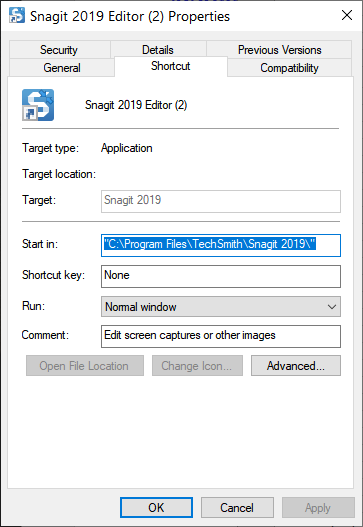
![]()
![]()
![]() This tip (11721) applies to Windows 7, 8, and 10.
This tip (11721) applies to Windows 7, 8, and 10.
Comments