It's easy to pin certain things to the Taskbar. For example, if you want to pin Notepad.exe to the Taskbar you simply create a shortcut to invoke Notepad.exe, right-click the shortcut, and choose the menu item that says "Pin to Taskbar". (Or you could just drag and drop the shortcut to the Taskbar.) This works nicely when you're pinning an application, which is what Notepad.exe is. However, if you have a shortcut that points to a file instead of an application, pinning the shortcut to the Taskbar is a bit trickier.
To pin a non-application shortcut to the Taskbar you need to create a second shortcut whose target is the first shortcut and ensure the second shortcut invokes the first using Explorer. Sound confusing? It needn't be; the details for doing this are as follows.
Right-click an open area on your desktop (or in any folder) and choose New | Shortcut from the resulting Context menu. I happen to have Microsoft Streets & Trips installed on my computer, and it creates files with an ".est" extension. I want to point my shortcut to "C:\Users\bdysert\Documents\Home.est", so that's what I type for the item's location. (See Figure 1.)
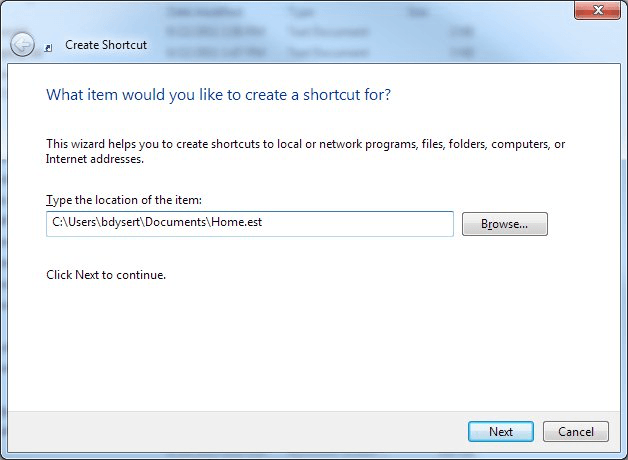
Figure 1. Create Shortcut wizard, step 1.
After clicking Next, I type a name for my shortcut (such as "Home") and click Finish. I now have a shortcut that opens my "Home.est" file, but I can't directly pin my new shortcut to the Taskbar because it's not an application shortcut.
Now create a second shortcut. For the location, use the Browse button to locate and select the "Home" shortcut, but before clicking Next, insert the word "Explorer " (without the quotes) at the beginning of the location box. (See Figure 2.)
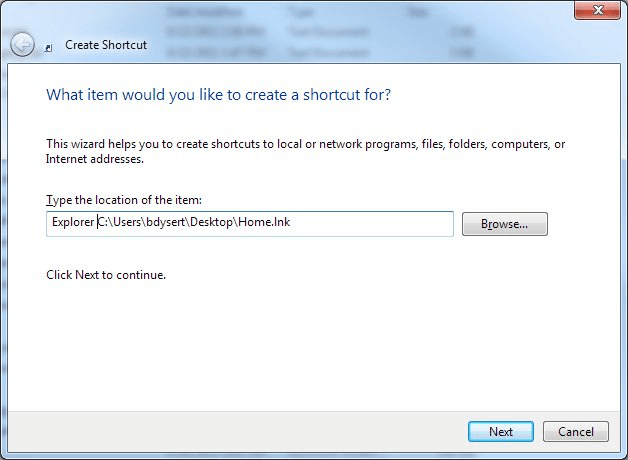
Figure 2. Creating the second shortcut.
Click Next, enter a name for this second shortcut, and click Finish. This second shortcut can now be pinned to the Taskbar just as if it were an application shortcut.
This tip mentioned creating the shortcuts on the desktop, but in reality you probably want to create a special "Shortcuts" folder somewhere on your hard drive. This is where you can keep the shortcuts you create and you are then free to create the second (pinnable) shortcut anywhere you like.
![]()
![]()
![]() This tip (5660) applies to Windows 7, 8, and 10.
This tip (5660) applies to Windows 7, 8, and 10.
It is easy to invoke Flip 3D using the keyboard. If you are person who likes to use the mouse, you might want to create a ...
Discover MoreIn an effort to make your computer use more efficient you can pin non-executable files to the taskbar for easy access. ...
Discover MoreYou can use a lesser-known shortcut to launch your favorite apps. Using the Windows key along with a number key can open ...
Discover More2017-09-20 13:01:20
J. Winstead
Great Tip! This looks like a charm. Thanks for the excellent tutorial.
2016-03-02 16:37:15
Pat Mareuil
Nice tip.
As an alternative for quick access, I use the "Quick Launch" toolbar that is already part of the Taskbar. (Windows7)
Right click the Taskbar > Toolbars > Check Quick Launch (or Properties > Toolbars).
I put all my shortcuts in the folder
C:UsersUserNameAppDataRoamingMicrosoftInternet ExplorerQuick Launch.
They can also be organized in subfolders.
2016-02-16 10:46:46
Mer
Very cool. Good to know.
2016-02-15 07:42:32
Rudy
This is really nice to know. Thanks.
Copyright © 2025 Sharon Parq Associates, Inc.
Comments