On any computer you use, the operating system has many programs that run in the background. Many of these background apps are intended to improve functionality and performance. However, some background apps, depending on how you use your machine, can steal valuable CPU time and memory that you could use elsewhere.
From time to time it is a good idea to go into your system settings and determine which apps can be turned off. Taking a look at your background apps and determine which ones you want running, is a quick and easy process.
Press the Windows key and type (without quotes) "Background Apps" and then press Enter. Windows displays the Background Apps Settings dialog box. (See Figure 1.)
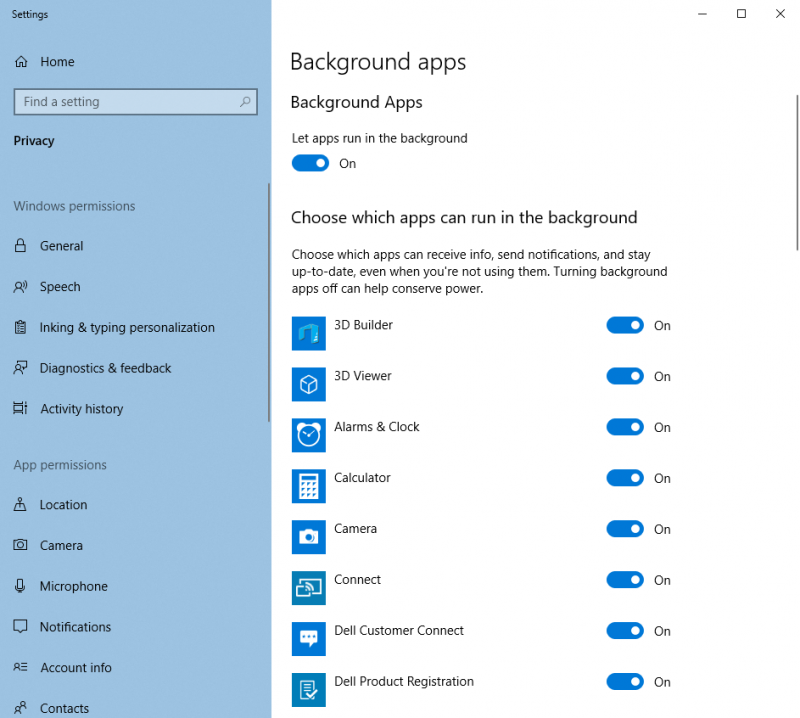
Figure 1. The Background Apps Settings dialog box.
In the Background Apps Setting dialog box, Windows 10 lists all of the apps that are currently allowed to run in the background on your machine. On my machine for example I have 42 apps that, by default, are set to run in the background. Navigate the list and determine which apps you want running and which apps you want turned off.
For my machine I have determined that I can turn four apps off—Microsoft Solitaire Collection, 3D Builder, 3D Viewer, and Print 3D. To turn them off I simply click on the On/Off toggle to the right of each app. (See Figure 2.)

Figure 2. Click on the On/Off toggle to turn background apps on or off.
Once you have completed your choices you can close the dialog box and your choices will take effect. You will want to keep in mind that some apps such as Edge, One Note, Calculator, and Skype are helpful to have running in the background, again depending on how you use your machine. You'll want to go back in from time to time to go through your list to see if anything has changed. When you update your operating system, or install new apps, the list can change.
With you in control of the background apps you should feel confident that your CPU, memory, and other valuable system resources are being used for the items you want.
![]() This tip (13629) applies to Windows 10.
This tip (13629) applies to Windows 10.
Gaining insights into how you type can improve your typing skills and allow you to see how you're doing. The Windows 10 ...
Discover MoreYou can customize Windows so that various sounds (or none) are associated with various Windows events. This tip explains ...
Discover MoreYou can quickly access either Command Prompt or PowerShell by using the Win+X shortcut key command. But which one is ...
Discover More2019-05-14 22:08:46
MW
Good Tip, but on my system (1809) it doesn't work. "Background Apps" took me somewhere else unrelated.
I had to type only "background" and then scrolled down and selected "choose which apps run in the background."
Although I recognize they are free and I love your tips; I suggest you verify each on the current systems before you publish them. In spite of their overall helpful nature, each misguided tip could diminish all of them.
Copyright © 2025 Sharon Parq Associates, Inc.
Comments