If you are anything like me, sometimes you need directions. Whether its directions to a relative's home or simply getting you to a general area. Using the Map app in Windows 10 is a great help with getting directions to where you want to go. Just like Google Map or a mapping app on your phone, you can enter the address for two locations and get directions. The Windows 10 Map app, however, has an additional feature that is great for helping get from one area to a general location—Draw for Directions. With Draw for Directions, you simply draw on the map where you want to go, and the Map app calculates possible routes you can take. To use this feature, follow these steps:
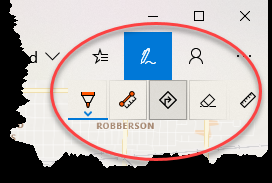
Figure 1. The Windows Ink Toolbar of the Map app.
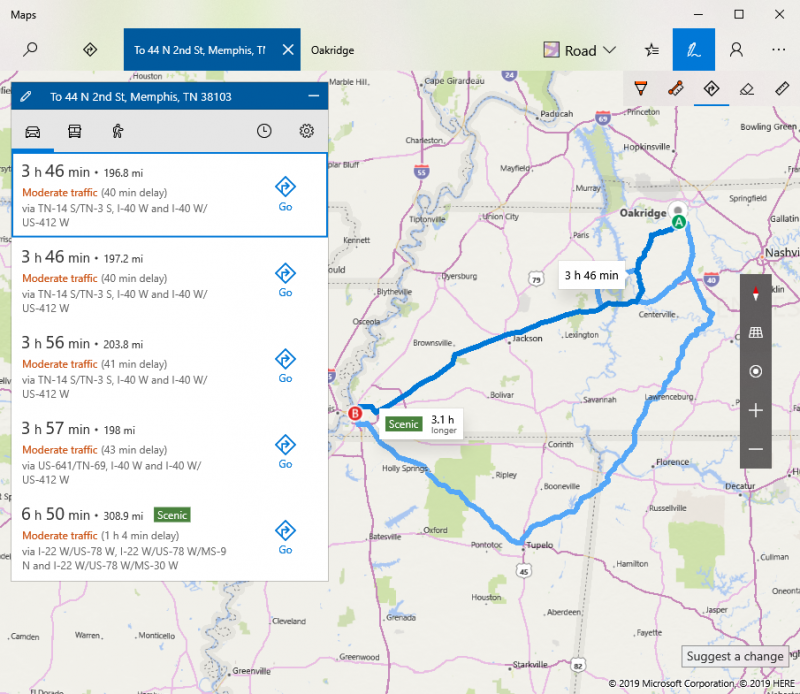
Figure 3. Directions calculated from Draw for Directions.
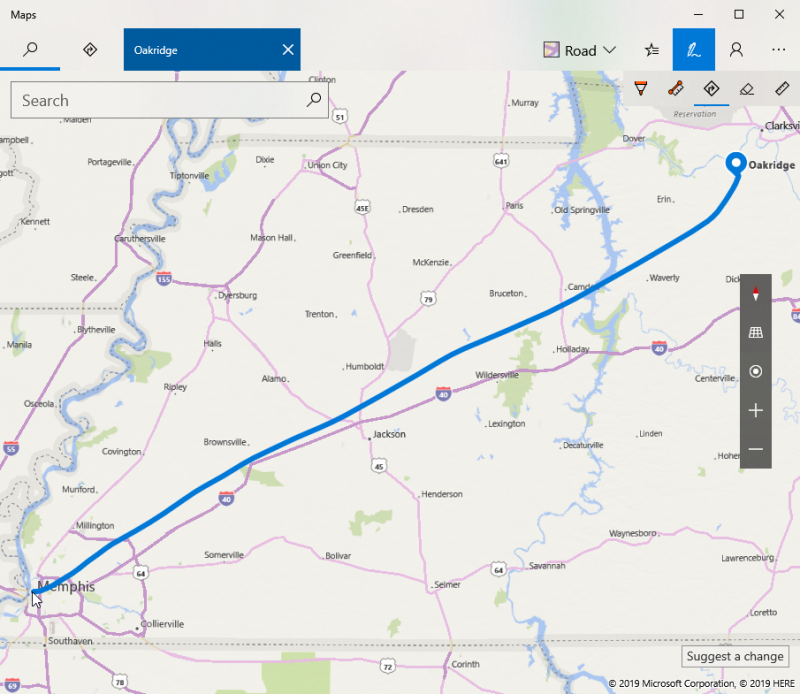
Figure 2. Drawing a line from the start area to the ending area.
This feature is great when you are familiar with either the starting or ending location and just need the general directions between two locations. You don't need to worry about drawing a perfect route as the Map app looks more at the starting and ending location and determines the fastest routes between the two points.
![]() This tip (13667) applies to Windows 10.
This tip (13667) applies to Windows 10.
Microsoft Windows can be highly personalized to suit your needs. This personalization includes the ability to change the ...
Discover MoreSometimes it's good to know how powerful your system is. You may want to alleviate a hardware bottleneck or decide ...
Discover MoreWhen you get a lot of windows open on your screen, it can sometimes be difficult to locate the one with which you need to ...
Discover More2019-09-14 23:15:57
MW
To be "nit-picky" . . . which is required when listing key strokes:
If you press the Windows Key and type "Map" & enter as directed above, you will open the [Font] Character Map chart.
But if you type "Maps" & enter you will open the Maps App as desired.
2019-08-26 06:28:15
Gandhi, Shreepad
Fantastic...we all use Google Maps...
but this in addition wasn't know. Thanks for sharing.
Copyright © 2025 Sharon Parq Associates, Inc.
Comments