If you use the Windows Start Screen, you may want to customize it by pinning frequently used applications to it. That way, you can launch these applications by clicking the Start button or pressing the Windows key.
Pinning an item to the Start Screen is very easy: Press the Windows key and begin typing the name of the application you wish to pin, e.g. "DocuSign." When your application appears, right-click it and select "Pin to Start" from the Context menu: (See Figure 1.)
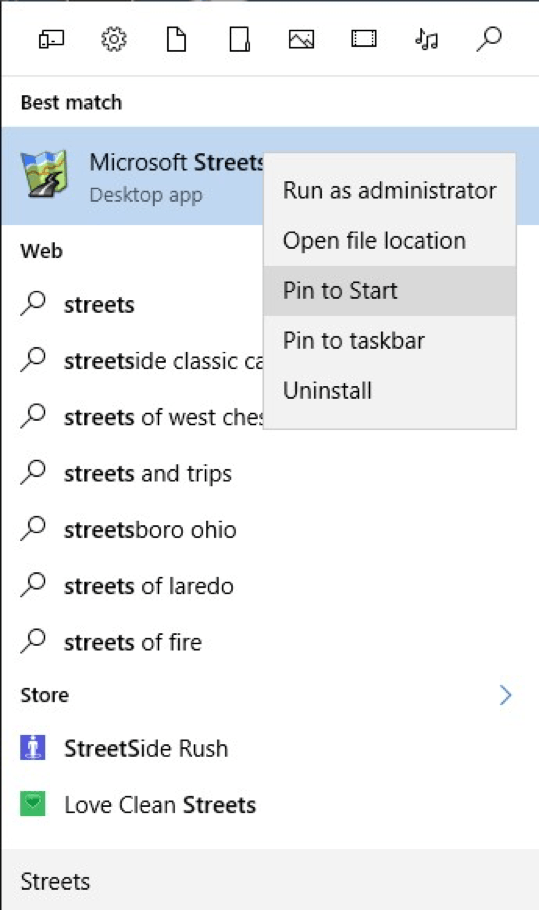
Figure 1. Pinning an application to the Start Screen.
And you don't have to settle for the order in which the Start Screen keeps your pinned items. You can drag/drop items within the Start Screen to place them in the order you like by clicking on an item and, while holding down the mouse button, drag it around the Start Screen. When you release the mouse button, the item will be repositioned.
Finally, if you later wish to remove an item from Start Screen, you right-click the item and select "Unpin from Start." The item still retains its availability in its original location on disk, but its Start Screen entry is removed: (See Figure 2.)
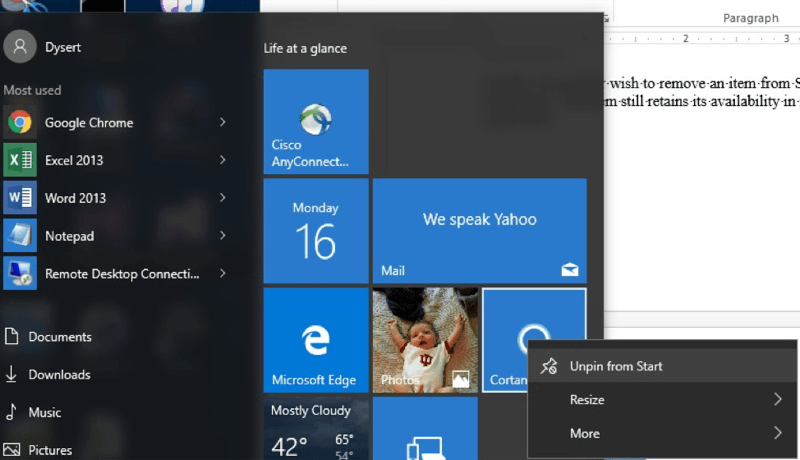
Figure 2. Unpinning an item from the Start Screen.
![]() This tip (463) applies to Windows 10.
This tip (463) applies to Windows 10.
Sometimes it's good to know how powerful your system is. You may want to alleviate a hardware bottleneck or decide ...
Discover MoreRestore Points let you go "back in time" to a point before you made system changes that could prove harmful to your ...
Discover MoreLooking for new ways to rename your files or folders within Windows 10? Emoticons can be used to provide whimsy or extra ...
Discover MoreThere are currently no comments for this tip. (Be the first to leave your comment—just use the simple form above!)
Copyright © 2025 Sharon Parq Associates, Inc.
Comments