There may come a time when you want to stop using Windows for a while, and you might wonder what your options are. While you could certainly just walk away from your computer, confident that it will be there when you come back, that might not be the most secure method of ending your session.
In the "old days" of computers, you would often just push the power button or unplug the computer from the wall. (OK; it was in the really, really old days of computers.) That isn't the best approach with Windows, however. Instead, you'll want to get to know the Windows "power button" and the various options that it provides you.
If you are using Windows 7, display the Start menu and then cast your eyes toward the very bottom-right of the menu. It should look similar to what you see here. (See Figure 1.)
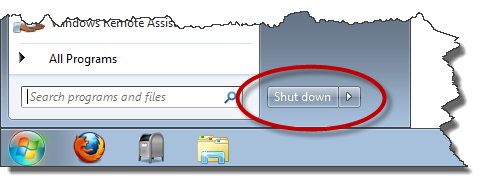
Figure 1. The Windows 7 power button.
Note that the power button is emblazoned with the catchy words "Shut Down." Clicking on the button conveniently shuts down Windows and powers off your computer. (If you notice a small shield icon next to the words "Shut Down," then Windows will apply any outstanding system updates before actually powering down.)
You can get more power-down options if you click the small arrow to the right of the button. Doing so presents seven different options:
Not all of these options may be available on all systems. For instance, if you don't have multiple user accounts set up on your system, it doesn't make much sense to give you shut-down options that include options for multiple users.
If you are using Windows 8, the power options were simplified quite a bit. To get to the options, display the Charms at the right of the screen (just press Win+C). Click the Settings icon—it looks like a gear—and then click Power. Windows displays three options:
If you are using Windows 10, the power options are the same as with Windows 8, but you get to the options a little differently. One method is to click the Start button (the Windows icon) and then click the Power button. Windows displays three options: Sleep, Shut Down, and Restart. They function the same as with previous versions of Windows. (See Figure 2.)
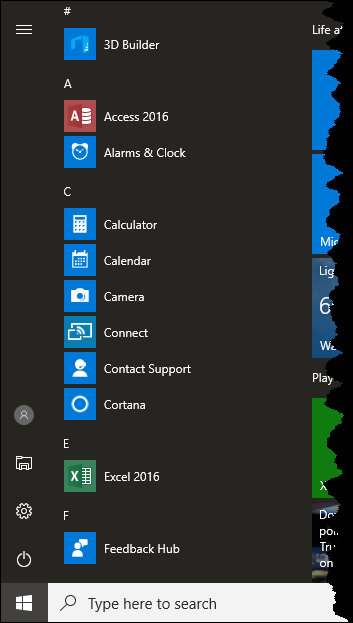
Figure 2. The Windows 10 power button.
You can access another option by right-clicking the Start button and then hover the mouse over the Shut Down or Sign Out option. Windows displays the following context menu: (See Figure 3.)
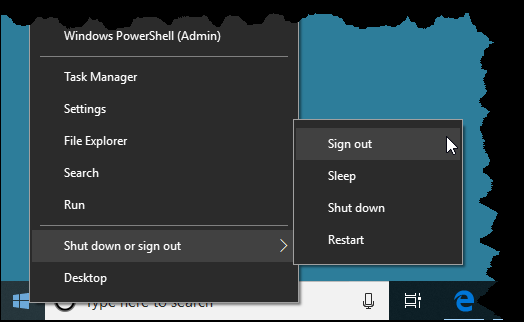
Figure 3. The Shut Down or Sign Out option.
As you can see, the top option that you can choose is Sign Out. As the name implies, this option allows you to sign out of Windows. All the apps you were using are closed, but the PC isn't turned off. Another user can sign in without having to restart the PC.
![]()
![]()
![]() This tip (12444) applies to Windows 7, 8, and 10.
This tip (12444) applies to Windows 7, 8, and 10.
Windows provides a variety of ways to manipulate your windows, and maximizing a window to fill the entire screen is no ...
Discover MoreBluetooth is a popular technology that frees you from dealing with wires and cables, and it makes you a bit more mobile. ...
Discover MoreThe need for currency conversions is an increasing need in a more connected world. The calculator found within Windows 10 ...
Discover More2015-06-22 09:56:38
Andrew G. Plourde
Not on my Windows 8.2.
When I hit the gear, under Settings I get Desktop, Control Panel, Personalization, PC Info, and Help.
Why is that?
Andrew
Copyright © 2025 Sharon Parq Associates, Inc.
Comments