There may be times when it's crucial that you maintain the current status of your PC until you're done with a project. In these times, you don't want automatic updates to occur that would change your configuration. Fortunately, there is a way to defer updates. When you defer updates, new Windows features won't be downloaded or installed for several months (although security updates still will).
To defer updates, go to Start | Settings and click "Update & security": (See Figure 1.)
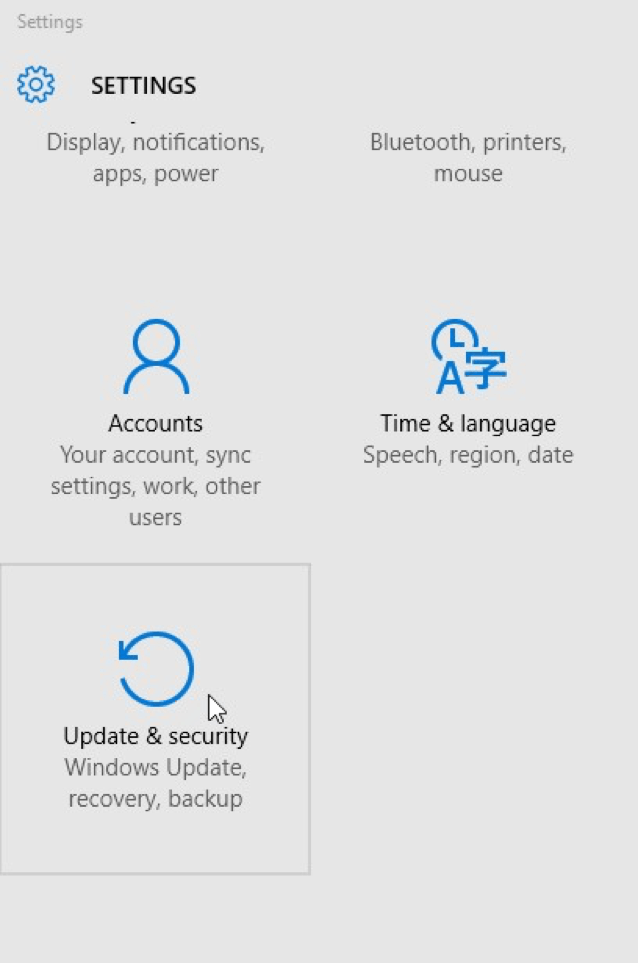
Figure 1. Going to the Update & security settings.
Once you click the "Update & security" icon, you'll be taken to the following window, where you should then click the Advanced options (circled below): (See Figure 2.)
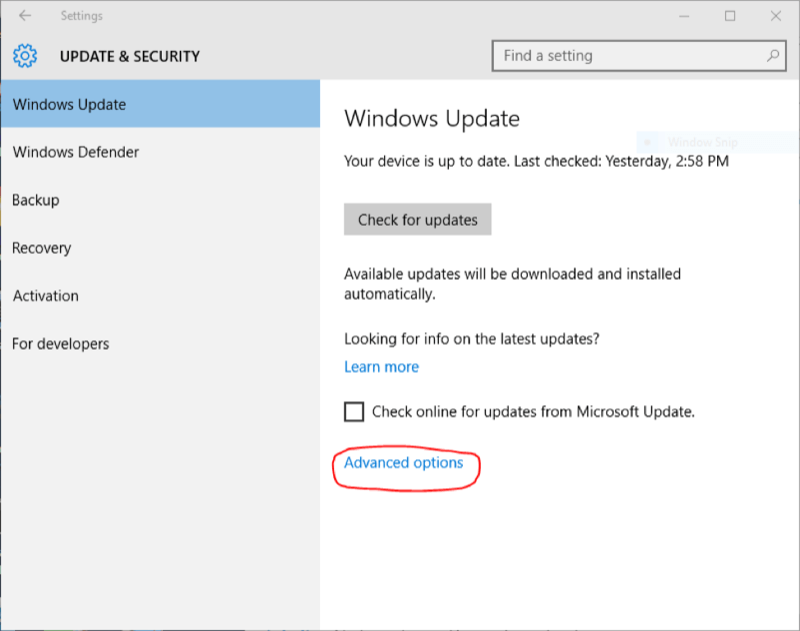
Figure 2. Choosing the Advanced options in the Update & security settings.
Another window appears that looks like this: (See Figure 3.)
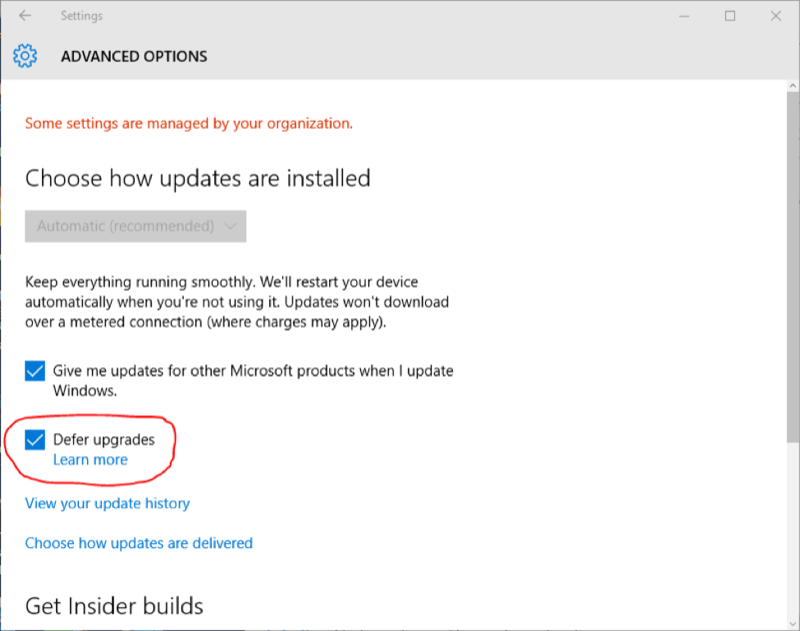
Figure 3. Setting Windows to defer updates.
Notice the checkmark beside "Defer upgrades" (circled above). This tells Windows to not download or install new features when they become available. When you're ready to get the updates, go back and uncheck this box, and you'll get caught up with everything you've missed.
![]() This tip (33) applies to Windows 10.
This tip (33) applies to Windows 10.
USB drives are very useful for storing and transferring data. This tip provides some useful guidance in dealing with USB ...
Discover MoreIf you are done using Windows for a while, it is a good idea to shut down your system. Windows provides several different ...
Discover MoreThere are a myriad of computer viruses always looking for new systems to infect. You can mitigate your risk of being ...
Discover More2016-08-15 21:14:20
Raymond M. Clark
There is no "Defer upgradeJ" on my Settings, Advanced Options
2016-08-15 12:09:35
J. M. Hendricks
"Defer Update" option is not present within Advanced Options of my Windows 10 Update settings. Am I the only one without this option? or are there others? Any suggestions? Thank you.
Jim
2016-08-15 10:06:59
Henry Noble
Defer upgrades is not available on Home editions.
Defer upgrades is available on Pro editions, but it is not a total block. New features and OS upgrades will not be installed, but whatever Microsoft defines as a security update will be installed.
Enterprise editions have a much more complex set of rules.
2016-08-15 07:31:10
Rick Urquhart
This only applies to the Enterprise editions of Windows 10 (August 2016 - ver 1607) not the Home and Pro editions.
2016-08-15 06:18:20
Hyam Miller
This tip only applies to Windows 10 Profe4ssional. It does not apply to Windows 10 Home.
It may also apply to Windows 10 Enterprise and Academic, but those with these versions should check.
Copyright © 2025 Sharon Parq Associates, Inc.
Comments