Some Windows programs are designed for the 32-bit version, some for the 64-bit version, and many programs can run in either environment. Whatever the case, you may want to know whether you're running the 32-bit or the 64-bit version of Windows. (This tidbit of information is particularly important if you want to upgrade some of the device drives on your system—you need to use either 32-bit or 64-bit drivers that match your 32-bit or 64-bit version of Windows.)
How you check to see whether you are running 32-bit or 64-bit Windows depends on the version of Windows you are using:
Regardless of whether you are using Windows 7 or 8, you'll see information about your system. (See Figure 1.)
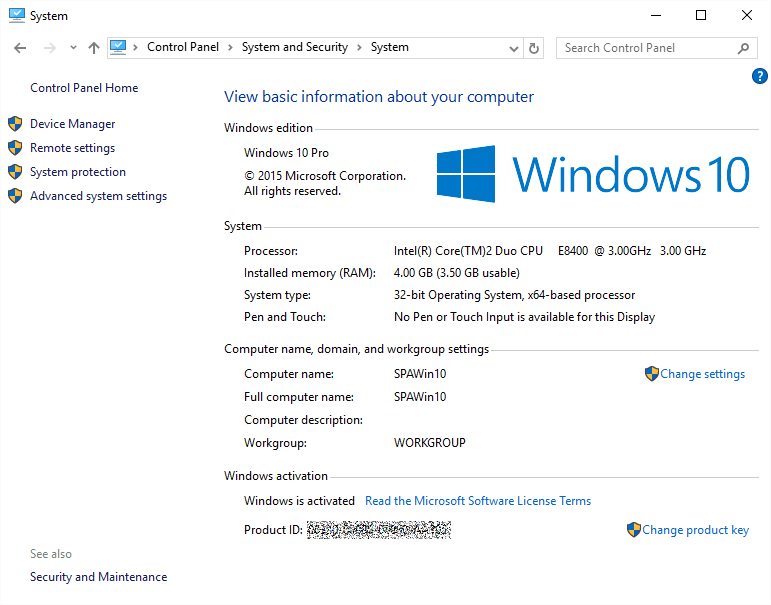
Figure 1. Seeing whether you're running 32-bit or 64-bit Windows.
Look near the middle of the dialog box and you should see information labeled "System Type." This is where you can see whether you are running the 32-bit or 64-bit version of the Windows operating system.
If you are running Windows 10, open System Settings by pressing Win+I. Click on System to open the System Settings portion of the System Settings dialog box. Then in the lower-left corner click on "About" to bring up the About section of the System Settings. Scroll down on the right until you see System Type, which will tell you what type you are using 32 or 64-bit. (See Figure 2.)
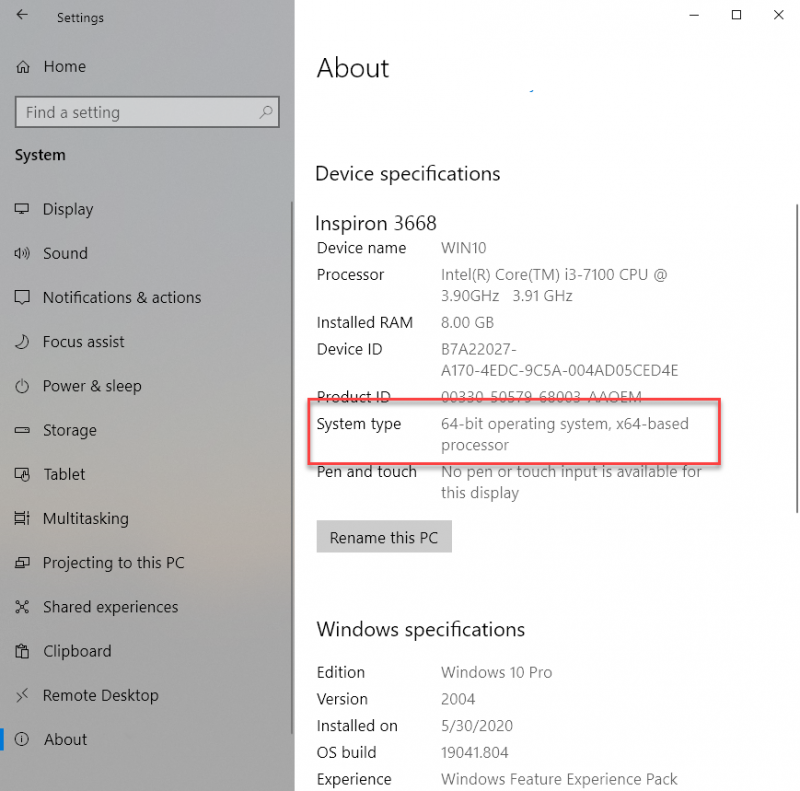
Figure 2. Windows 10 telling whether you're running 32-bit or 64-bit Windows.
Now you can tell if you are running a 32-bit or 64-bit operating system.
![]()
![]()
![]() This tip (11883) applies to Windows 7, 8, and 10.
This tip (11883) applies to Windows 7, 8, and 10.
Installing fonts within Windows 10 is now quicker and easier. By using the new drag-and-drop install method, your fonts ...
Discover MoreThis tip reveals a little-known trick that enables you to move around your Start menu a little faster. The result is ...
Discover MoreWindows provides a special menu that allows you to easily access many common tools in the operating system. Here's the ...
Discover MoreThere are currently no comments for this tip. (Be the first to leave your comment—just use the simple form above!)
Copyright © 2025 Sharon Parq Associates, Inc.
Comments