There are several "personal system" folders included in Windows that serve as convenient repositories for various types of media files. Some of these folders include: Pictures, Music, and Videos. Depending on how you've customized your Start menu, links to these folders may appear on your Start menu. If you click the Video option on the Start menu, Windows opens an Explorer window to display the My Videos library. This library defaults to the following location on your system (replace <user> with the appropriate user name on the system):
C:\Users\<user>\Video
Note that in Windows 7, Videos is a library, which means you can add other directories to it while leaving the actual video files in their current location. (In Windows 10, your Videos folder is stored in a library, and you can find your libraries near the bottom of File Explorer.) To do this, click the Videos link on the Start menu and then click on the Locations link when the Explorer window comes up. (The Locations link is located at the top of the window, right under the words "Video Library.") Windows displays the Video Library Locations dialog box. (See Figure 1.)
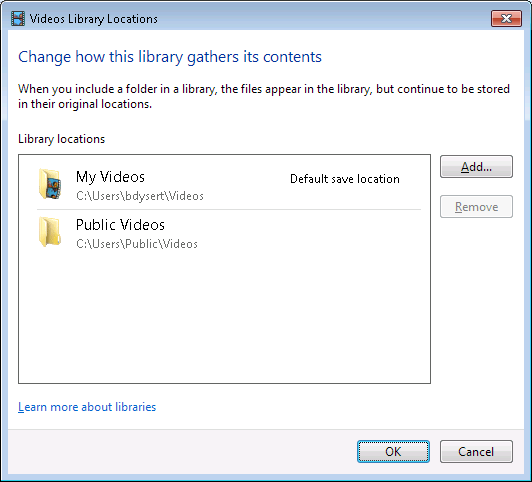
Figure 1. Adding another location to the Videos library.
You can then click the Add button to add another location to this library. (Windows libraries are covered under another tip.)
Another nice feature is since Videos is a library, its Search and Arrange features are designed to work on its content's metadata. For example, if you go to the Videos library and click the Arrange By drop-down list, Windows presents you with choices that are appropriate for working with video files. (See Figure 2.)
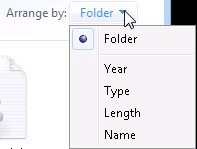
Figure 2. Arranging the Videos library's contents by metadata.
Likewise, if you want to search in the Videos library, click the Windows Search box and Windows presents you with searching options that are tailored for video files. (See Figure 3.)
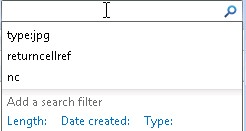
Figure 3. Searching the Videos library's contents by metadata.
Here you see that you can search by video length, date created, or type.
![]()
![]()
![]() This tip (12860) applies to Windows 7, 8, and 10.
This tip (12860) applies to Windows 7, 8, and 10.
Playing DVDs on your system could be as simple as merely inserting the disc into the drive. But at worst, it's only one ...
Discover MoreThere are several types of DVDs on the market. This tip explains the various types and how you might use them.
Discover MoreIf all you have is a hardcopy picture, you can still digitize it by using a scanner. This tip gives a high-level ...
Discover More2023-10-14 07:18:35
Sorry but this was interesting but didn't answer my query.
Why does a video viewed from my network drive windup in the windows videos folder of the computer doing the viewing?
Copyright © 2025 Sharon Parq Associates, Inc.
Comments