If you have a CD or DVD drive on your computer you can create an audio disc that will play in most CD players. Discs come in many flavors, but you should have either an "-R" (recordable) or "-RW" (rewritable) disc. Creating an audio disc is called "burning."
To create an audio disc, insert a blank CD into the drive. Depending on the type of disc and your AutoPlay settings, you may see the AutoPlay dialog box. (See Figure 1.)
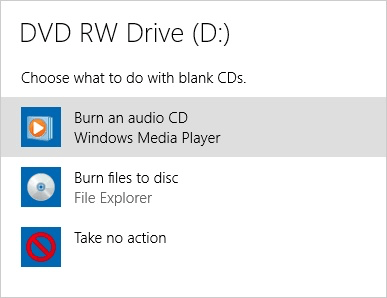
Figure 1. The AutoPlay dialog box.
Since we are creating an audio disc, click the "Burn an Audio CD" option. Depending on your system setup, some type of media player may come up. If your system is like mine, you'll see Windows Media Player start up. (See Figure 2.)
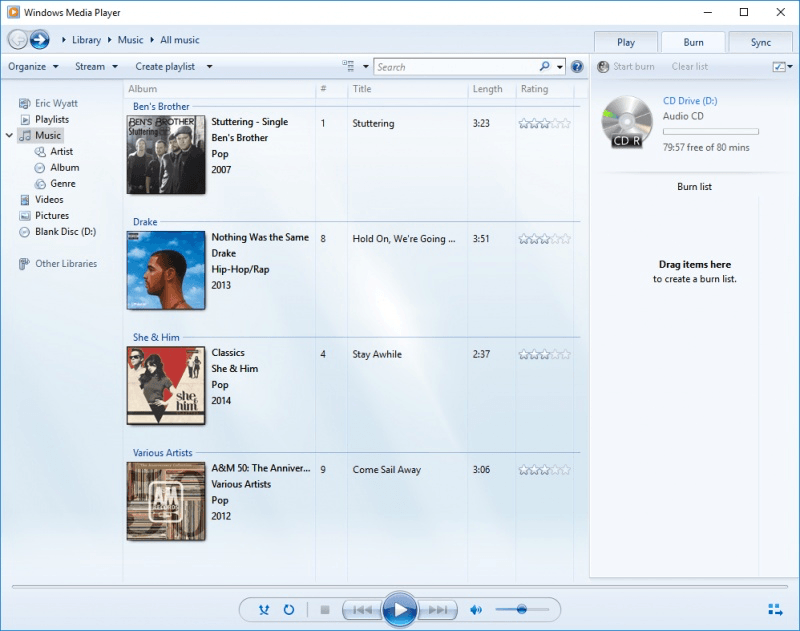
Figure 2. Windows Media Player.
Within your media player you must make a "burn list," which is the list of songs you want to record to the disc. In my example, I am creating a burn list of several artists for a road trip, so I drag the 15 titles into the Burn List area at the right side of the screen, making the resulting window look like this: (See Figure 3.)
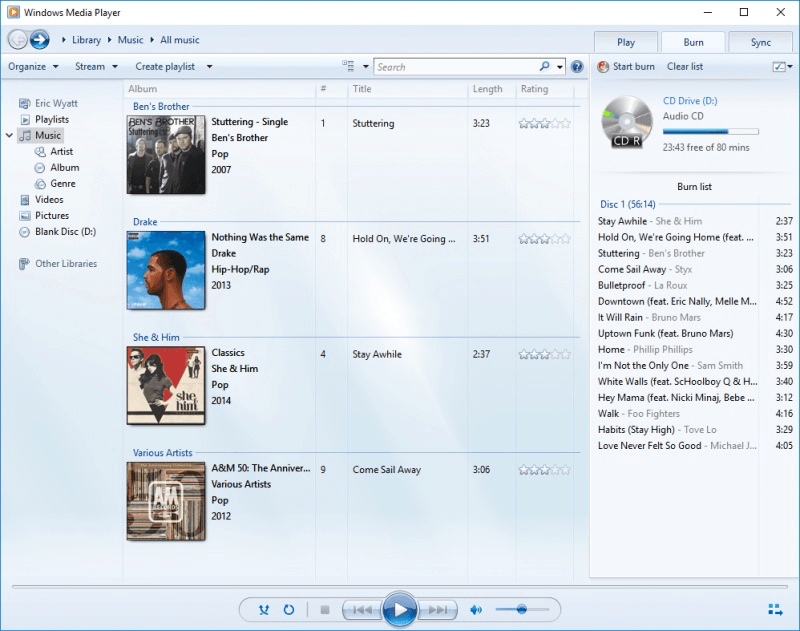
Figure 3. Windows Media Player with a burn list.
Now click the "Start Burn" link at the top of the Burn List area and the system writes the audio tracks to the CD. When the burn is completed, Windows Media Player automatically ejects the disc and it is ready to be played in a regular CD player—or even listened to on your computer.
![]()
![]()
![]() This tip (10112) applies to Windows 7, 8, and 10.
This tip (10112) applies to Windows 7, 8, and 10.
There are several types of Compact Discs on the market. This short little tip explains the various types and how you ...
Discover MoreYou can use the built-in DVD Maker to create slide shows and views of your own photographs and videos. This tip tells you ...
Discover MoreThe Videos folder is one of several system libraries created in Windows by default. This library is specifically ...
Discover MoreThere are currently no comments for this tip. (Be the first to leave your comment—just use the simple form above!)
Copyright © 2025 Sharon Parq Associates, Inc.
Comments