If you have a DVD drive on your computer you can play a DVD and listen to it through your computer's sound card. Depending on how your system is configured, when you insert a DVD into the drive, you may be prompted to play it. (Setting the AutoPlay configuration is covered under another tip.) If your system is configured for AutoPlay to prompt you, you'll see the AutoPlay dialog box appear after you've inserted the disc. (See Figure 1.)
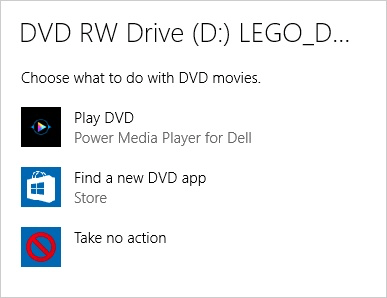
Figure 1. The AutoPlay dialog box.
The options presented in the AutoPlay dialog box depend on how you have AutoPlay configured and on the different programs you have installed on your system. All you need to do is click the option you want, from the AutoPlay dialog box, to have the DVD play using the specified application.
The other configuration option is to have the disc automatically begin playing without your interaction. If AutoPlay is set up like this, the DVD will begin playing as soon as it's inserted.
If AutoPlay is disabled on your system, then when you insert a DVD nothing appears to happen. You can still play it, though. After inserted, just launch the application you want to use to play the DVD. Typically, the application will find the DVD and you're ready to go. For example, if you insert an audio CD and launch Windows Media Player, it detects that the CD has been loaded and it can be played right away.
![]()
![]()
![]() This tip (12431) applies to Windows 7, 8, and 10.
This tip (12431) applies to Windows 7, 8, and 10.
Transferring pictures from a camera to your computer may be simpler than you think. This tip describes the process.
Discover MoreTransferring pictures from a memory card to your computer may be simpler than you think. This tip describes the process.
Discover MoreThere are several types of DVDs on the market. This tip explains the various types and how you might use them.
Discover MoreThere are currently no comments for this tip. (Be the first to leave your comment—just use the simple form above!)
Copyright © 2025 Sharon Parq Associates, Inc.
Comments