Some systems are configured such that file extensions are not displayed. So instead of seeing a file whose name is "Data.txt" you only see "Data". This could get confusing if you have different types of files with the same name, like "Data.txt", "Data.jpg", "Data.xml", etc., as they would all show up simply as "Data". To eliminate such confusion, many users turn on the display of file extensions so that they can see the full name of every file.
To turn on the display of file extensions you need to display the Folder Options dialog box. To do this if you are using Windows 7, open Windows Explorer and on its toolbar click on Tools | Folder Options. If you are using Windows 8 or 10, open the File Explorer and click Options at the right side of the ribbon. Regardless of the version you are using, make sure the View tab is displayed in the dialog box. (See Figure 1.)
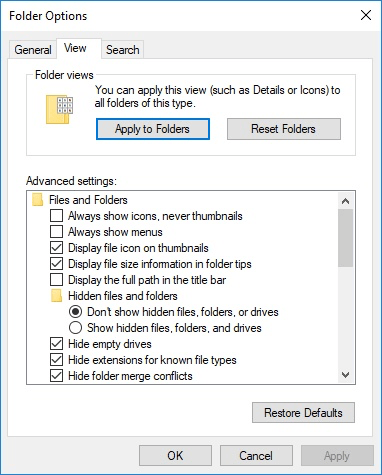
Figure 1. The View tab of the Folder Options dialog box.
The Hide Extensions for Known File Types checkbox determines whether the system should hide extensions for known file types. If you put a checkmark in this box, Windows hides the file extensions; this is the default setting for Windows. If the box is clear, then you'll see the full file name. Mark or clear this box to indicate your preference, then click the Apply to Folders button to apply this setting to all folders. When you are done you can click the OK button.
![]()
![]()
![]() This tip (12372) applies to Windows 7, 8, and 10.
This tip (12372) applies to Windows 7, 8, and 10.
You can easily determine how many files and folders there are within a folder by making quick use of Windows Explorer or ...
Discover MoreIt's simple to use Robocopy to copy entire directories. Dealing with directories is what it does best! This tip shows you ...
Discover MoreHaving the ability to restore your system back to when it was working properly is great, but what if, for some reason, ...
Discover MoreThere are currently no comments for this tip. (Be the first to leave your comment—just use the simple form above!)
Copyright © 2025 Sharon Parq Associates, Inc.
Comments