Notepad is a small utility program that's been included with the Windows operating system for years. It's a no-frills application that allows you to read and edit plain text files. If you want to work with an existing text file, simply double-clicking the file will (by default) invoke Notepad.
If you want to work with a new file, you can invoke Notepad in Windows 7 by going to Start | All Programs | Accessories | Notepad. (Those who rely on Notepad a lot either pin the program to their Start menu or create a keyboard shortcut to invoke it.) In Windows 8 you can press Win+C to display the Charms bar. Then, in the Search box, type "notepad" (without the quotes) and press Enter. In Windows 10 you can type "notepad" (without the quotes) in the Search box and press Enter.
Once Notepad is running, you'll see its simplistic menu appear at the top of the Notepad program window. (See Figure 1.)
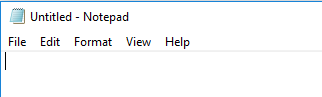
Figure 1. The Notepad menu.
As with many Windows applications, this is a familiar menu that contains familiar items. For example, the File menu contains New (create a new file), Open (open an existing file), Save (save the current file to disk), Save As (save the current file with a different name to disk), Page Setup (modify various attributes of the page prior to printing), Print (print the current file), and Exit (quit Notepad).
The Edit menu, too, contains familiar items that allow you to cut, copy, paste, find, replace, etc. In addition to using the menu, the standard Windows editing shortcut keys also work (e.g., Ctrl-X, Ctrl-C, Ctrl-V, etc.).
One interesting feature about Notepad is its ability to word wrap to the width of the window. You indicate whether you want word wrapping turned on or off from the Format menu.
![]()
![]()
![]() This tip (12557) applies to Windows 7, 8, and 10.
This tip (12557) applies to Windows 7, 8, and 10.
Over the years Windows has included many accessories you can use for a variety of purposes. One of the more arcane ...
Discover MoreThe next time you need to perform calculations at your computer, there's no need to fire up a big spreadsheet program or ...
Discover MoreThe next time you need to perform calculations at your computer, there's no need to fire up a big spreadsheet program or ...
Discover More2019-04-15 18:53:22
John Hawklyn
.LOG - will generate a time stamp at the bottom of the .txt file everytime you open the text file in notepad. A useful tool for tracking time.
The 'F5' function key in Notepad will also insert a current date/time stamp at the location of the cursor.
And I've been given to understand that it can now (New to a Windows 10 recent release build 1809 I believe) handle Unix/Mac style text documents without screwing up the line wrapping. (some setting somewhere...)
And, if you turn on the status bar, it will display which line and column the cursor is at. A useful tool when some script throws an error one line nnn column zzz...
2019-04-15 09:51:12
Mark Brueckl
Notepad can be used to create a dated log or journal file. Type ".LOG" (without the quotes) as the first entry on the first line, and Notepad will automatically add the time and date to subsequent entries in the file. The date and time are added when the file is saved.
Copyright © 2025 Sharon Parq Associates, Inc.
Comments