Occasionally, you may need to display all the files that a folder contains. One way to display all the files a folder contains is by using Windows Explorer (Windows 7) or File Explorer (Windows 8 and Windows 10). The easiest way to launch an Explorer window is to hold down the Windows key on the keyboard and press E. (The Windows key is on most keyboards these days; it has the Windows logo on it.) (See Figure 1.)
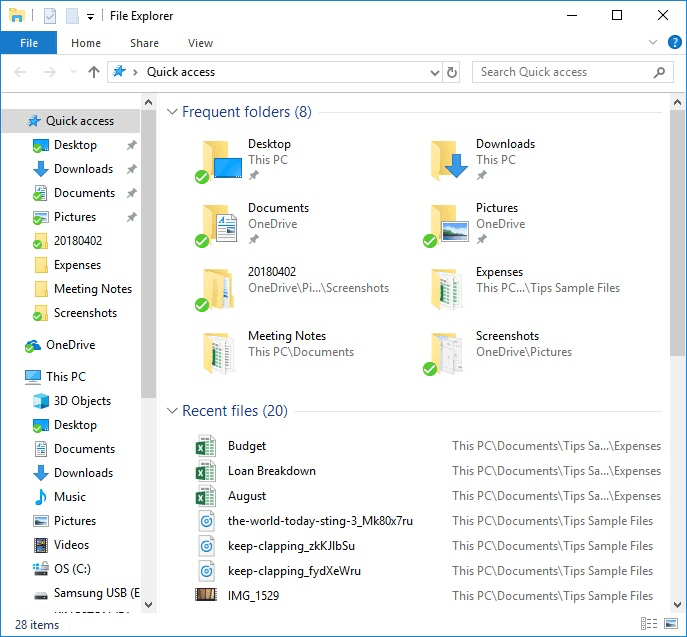
Figure 1. The Windows Explorer.
The Explorer window is split into two vertical panes. The pane on the left contains a navigation tree—a series of folders and subfolders organized in a "tree" fashion for easy navigation. The pane on the right shows you the files and subfolders contained in whatever folder is selected in the navigation (left) pane.
You can navigate deeper into the tree (i.e., display subfolders) by double-clicking a folder in the navigation pane or by clicking the arrow just to the left of the folder's name. (The arrow appears when you hover your mouse pointer over a folder.) Regardless of how deep you go, by clicking the folder name in the navigation pane you can see the files contained within that folder by looking in the right pane.
A quick way to display all of the subfolders at once is by navigating to a folder (select that folder in the navigation pane) and then pressing the asterisk key on the numeric keypad. This expands the selected folder in the navigation tree to display all of its subfolders and their subfolders (and their subfolders, etc.) as deep as it goes. To quickly collapse a folder in the navigation tree, select the folder you want to collapse and then press the minus key on the numeric keypad.
![]()
![]()
![]() This tip (12025) applies to Windows 7, 8, and 10.
This tip (12025) applies to Windows 7, 8, and 10.
If you have lots of files on your computer, it is helpful to filter the files to more easily find a specific one. When ...
Discover MoreIf you ever want to copy user accounts, documents, pictures, etc., from one computer to another, you'll find that Windows ...
Discover MorePerforming regular backups of your system offers you peace of mind because you don't have to worry about data loss in the ...
Discover More2024-01-19 02:54:46
Stuart
Whilst the numeric * expands all of the tree and the "Progressive disclosure" icon will collapse it back, the problem I have struggled to solve is that when you return to expand out the folder again, expecting it to expand to just one level, it is still fully expanded out.
The only solution I have found is to close File Explorer / Windows Explorer and reopen.
2023-03-01 01:23:51
Chuck6421
Check your NumLock key
2023-02-04 11:21:19
J. Woolley
@Dave Taylor, sandeep kothari
"A quick way to display all of the subfolders at once is by navigating to a folder (SELECT THAT FOLDER in the NAVIGATION PANE) and then pressing the asterisk key on the NUMERIC KEYPAD."
Please try again. If nothing happens, what version of Windows are you using? "This tip applies to Windows 7, 8, and 10."
2023-02-04 08:50:17
sandeep kothari
I too hit the asterisk key as required in the above article but nothing happened.
2023-02-03 10:41:06
Dave Taylor
nope I hit the asterisk key and nothing happens
Copyright © 2025 Sharon Parq Associates, Inc.
Comments