I've found File Explorer to be one of the handiest utilities within Windows that there is. I always have at least one File Explorer window open at all times, and often times there are a few on my screen. One of the nice features of File Explorer is its ability to search for files, and content within files, that are in the current folder. If you have folders that contain hundreds or thousands of files, using File Explorer's search capability will save you a great deal of time. Here is a picture of File Explorer with its search box circled: (See Figure 1.)
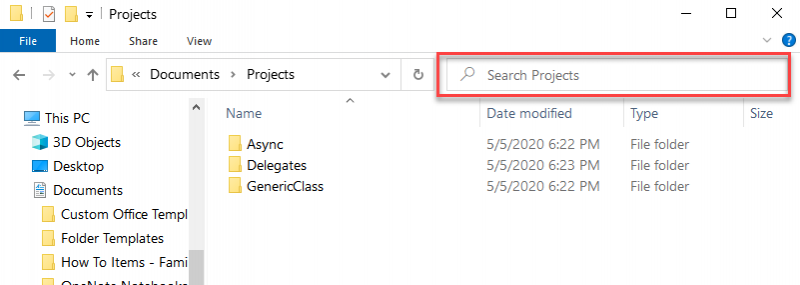
Figure 1. File Explorer.
So your current folder is the Projects folder. Let's say you know you wrote a ReadMe.txt file to accompany one of your projects, but you've forgotten which one. Since the File Explorer search is recursive, it can search the entire tree of subdirectories under Projects. Click in the search box (where it says, "Search Projects") and start typing (without quotes) "ReadMe.txt". Depending on the size of the Projects tree, it's quite likely that the search will return immediately with the found file highlighted: (See Figure 2.)
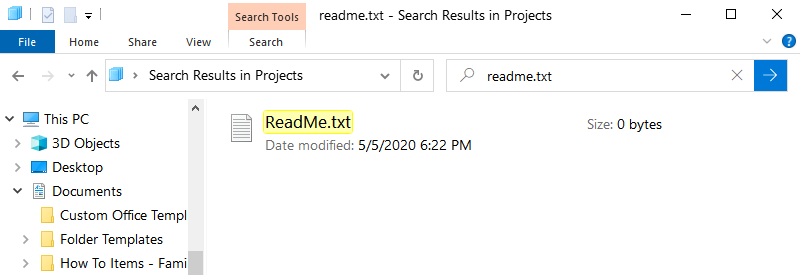
Figure 2. Results of a file search.
You can now open the file, edit it, delete it, etc. And you found it much faster than if you would have navigated through all the subdirectories looking for it.
File Explorer's search can also find content within certain types of files. Let's say that you have a ReadMe.txt file associated with each of your programs. However, one of your programs is obsolete and you've indicated that in its ReadMe file. You can search for the word "obsolete" and you'll be immediately taken to the file containing that piece of text.
![]() This tip (13456) applies to Windows 10.
This tip (13456) applies to Windows 10.
If you're low on disk space but still want to keep your files online, you might consider moving them to compressed ...
Discover MoreA system image is a snapshot of your system disk as of a certain point in time. Should the need arise, you can restore ...
Discover MoreFiles are opened by programs depending upon the file's type. If you want to change this association so that a different ...
Discover More2020-07-04 09:47:37
Alex B
For filenames, I always use
• filename:readme.txt
It runs much faster
For date range selection
• modified:dd/mm/yyyy..dd/mm/yyyy
Use your regional date format that is the one in Australia.
The “..” is the equivalent of “to”, and selection is between the 2 dates.
These work in SharePoint as well, were you might also use Title: & Author:
Note: wildcards work
(The bullet points are not part of the syntax)
additional ref: https://docs.microsoft.com/en-us/windows/win32/lwef/-search-2x-wds-aqsreference
2020-06-29 07:04:13
Tony
It would be really useful to have some tips on using the latest search facilities which I believe are new to the Windows 2004 update. Things like how you can search just in filenames rather than file content
Copyright © 2025 Sharon Parq Associates, Inc.
Comments