If you're on a network and have access to network files, you may find it useful to set up some files for offline use. To use files offline means you can access them even though you're not connected to the network. You can make changes offline and, when you are able to rejoin the network, Windows automatically synchronizes your changed file with the one on the network.
It's possible, of course, that even though you can't get to a file on the network someone else may be editing the file you've marked as offline. If that happens, then when you rejoin the network, the changed network file is automatically synchronized with your file.
Of course, there's the third case where you're editing an offline file while another person is editing the network file. In this case, when you rejoin the network Windows recognizes that the files can't be automatically synced and asks which one it is to use.
To make a file available offline, you must be on the network and able to get to the desired file. Right-click the file and select "Always Available Offline" from the Context menu. This causes the network file to be copied to your local system in a folder tree under your hard drive's "Windows" folder. Now, should you lose network connectivity, you can still work on that local file.
If it turns out that you really don't want the file to be available offline, again right-click the network file and clear the checkmark that was added to the "Always Available Offline" Context menu item.
To work on your offline file, click the Start button, type "offline files" (without the quote marks), and press Enter. Windows displays the Offline Files dialog box, with the General tab visible. (See Figure 1.)
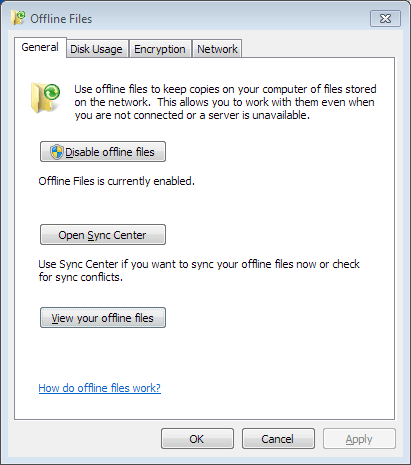
Figure 1. Navigating to your offline file.
To actually work with the offline files, click the View Your Offline Files button. You can then navigate to your offline files and work on them.
If you're on the network while editing your offline file, when you exit the editor the network copy is automatically updated. If someone edits the network file and you are connected to the network, then your offline copy is automatically updated so that the files stay in sync.
If, however, you are disconnected from the network and are working on your file while offline, you can use the Sync Center to synchronize the files.
![]()
![]()
![]() This tip (13064) applies to Windows 7, 8, and 10.
This tip (13064) applies to Windows 7, 8, and 10.
You can fine-tune Indexed Searches by removing locations from the search index. This tip tells you how.
Discover MoreIt's possible to rename multiple files at the same time, but the new names of the files may leave a bit to be desired. ...
Discover MoreA hidden file that the system uses to speed performance of your viewing folders containing pictures is called Thumbs.db. ...
Discover MoreThere are currently no comments for this tip. (Be the first to leave your comment—just use the simple form above!)
Copyright © 2025 Sharon Parq Associates, Inc.
Comments