When you create a file in a compressed folder, Windows automatically compresses that file. Compressed files require less disk space, so they provide a way to get more information on a disk drive that may have limited space available.
One way you can tell if a file is compressed is to display the Properties dialog box for the file. On the Details tab of the dialog box, if you examine the Attributes information, you'll notice that compressed files have the C attribute set. ("C," obviously, stands for "compressed.") (See Figure 1.)
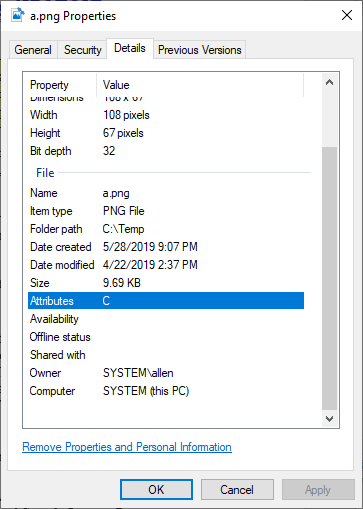
Figure 1. Attributes of a compressed file.
Of course, displaying the Properties dialog box all the time to find out which files are compressed can be tedious. You can, though, configure Windows so that you can easily tell compressed files from uncompressed ones. You do this using the Folder Options dialog box. The easiest way to do that is to start by displaying the File Explorer or, if you are using Windows 7, displaying Windows Explorer. (Pressing Win+E is a great way to display it.) Now, using the controls in the File Explorer or Windows Explorer, display any file folder you want.
Now, just make sure that the View tab is displayed. (See Figure 2.)
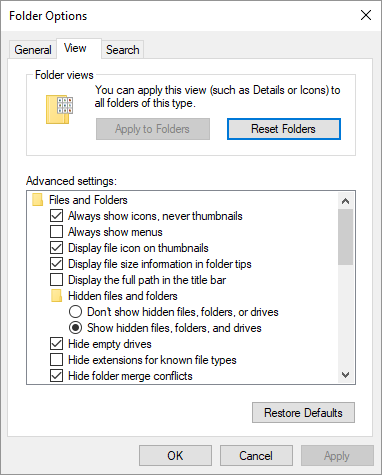
Figure 2. The Folder Options dialog box.
Go ahead and scroll through the available options until you see the Show Encrypted or Compressed NTFS Files in Color option. You want to make sure that the check box next to this option is selected, and then click OK.
Now, the names of any files that are compressed are shown in blue. This makes it easy to spot the compressed files in any file listing.
![]()
![]()
![]() This tip (5672) applies to Windows 7, 8, and 10.
This tip (5672) applies to Windows 7, 8, and 10.
You can easily determine how many files and folders there are within a folder by making quick use of Windows Explorer or ...
Discover MoreLarge files can quickly take up valuable space on your hard drive. In this tip you discover how to easily search for ...
Discover MoreDoing a one-time create of a system repair disk can be worth its weight in gold if you find yourself unable to boot your ...
Discover MoreThere are currently no comments for this tip. (Be the first to leave your comment—just use the simple form above!)
Copyright © 2025 Sharon Parq Associates, Inc.
Comments