Having sufficient free space on your disks is helpful for performance reasons, and it's absolutely essential for the proper functioning of your computer. Without sufficient free space, the disk and its files become badly fragmented over time, and this has an adverse impact on performance. And, of course, if your disk is full then Windows can't create the files it needs to properly function.
It's a good practice, therefore, to keep an eye on your disks to ensure that they're not getting full. There are a couple of ways to check a disk to determine how much room it has left. One way is to display the drive listing for your computer in Windows Explorer. If you are using Windows 7, go to Start | Computer. If you are using Windows 8 or Windows 10, press Win+E. (See Figure 1.)
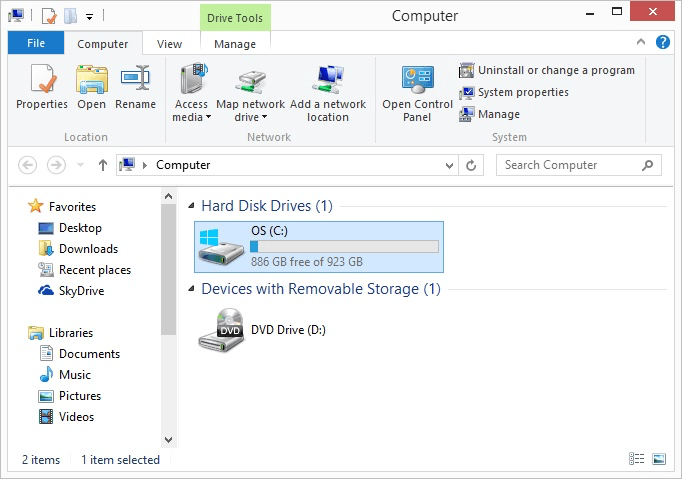
Figure 1. The Computer window.
Here you can look at the Hard Disk Drives area and see how much space is free and how much space in total there is for each drive. In the above figure, for example, you can see that my "C:" drive is not very full, with 886 GB free out of a total capacity of 923 GB.
Another way (and, I believe, the easiest way) to check available disk space is through the Properties dialog box for a drive. Display the drive overview, as already discussed, right-click on the drive, and select Properties from the Context menu. Windows displays the Properties dialog box for the drive. (See Figure 2.)
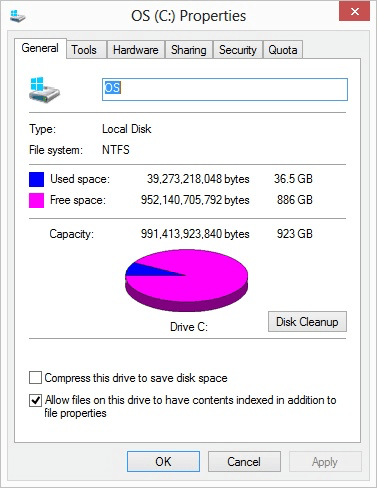
Figure 2. The Properties dialog box for a drive.
The dialog box tells you, both visually and numerically, how much space is being used, how much is free, and what the total capacity of the disk is.
![]()
![]()
![]() This tip (12069) applies to Windows 7, 8, and 10.
This tip (12069) applies to Windows 7, 8, and 10.
CDs and DVDs are good for creating archives of files you want to keep over the long term. They are a great way to back up ...
Discover MoreThe DiskPart utility is a low-level command-line program that lets you manage disks, virtual disks, partitions, and ...
Discover MoreWindows is configured, by default, to hide file extensions. This could be confusing or outright dangerous. For example, ...
Discover MoreThere are currently no comments for this tip. (Be the first to leave your comment—just use the simple form above!)
Copyright © 2025 Sharon Parq Associates, Inc.
Comments