Over the course of time, you may find that you're no longer using a library—perhaps you're just content to navigate directly to the folder or you place the folder in Quick Access. You can delete the library quite simply. It's important to note that deleting the library does not delete the folders or files that the library contains. Since a library is essentially a container that points to the original files, deleting the library removes this container but leaves the original files and folders in their existing location. A list of available libraries is shown in the following figure. (See Figure 1.)
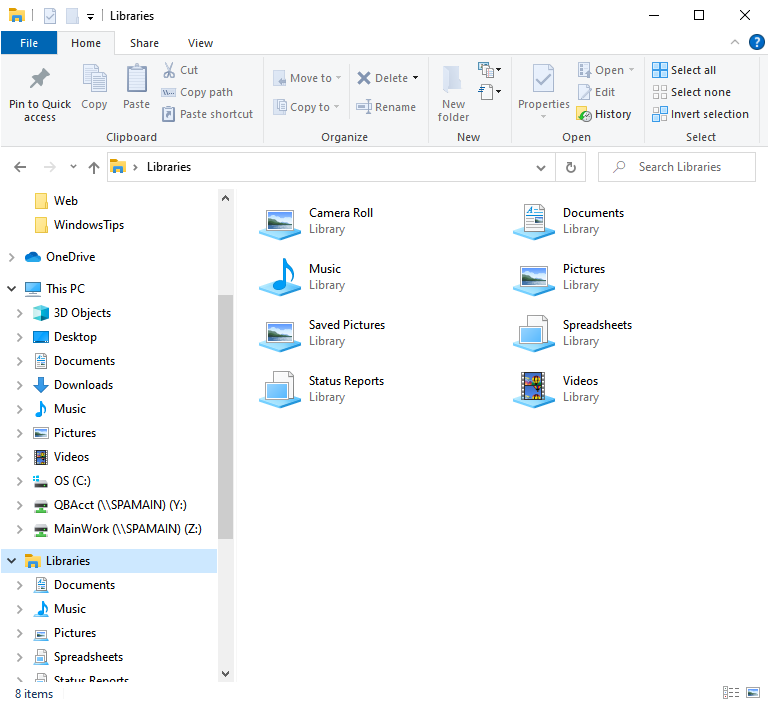
Figure 1. Available libraries.
If you want to delete a library, say the Spreadsheets library, it's a simple matter of right-clicking the Spreadsheets library in the left pane and clicking Delete from the Context menu. The library is deleted, but the folders and files to which it pointed still remain intact.
You may be prompted with a confirmation message asking if you're sure you want to delete the library. Clicking "Yes" will cause the library to be deleted; clicking "No" will leave the library intact.
Remember that deleting a library does not delete the files and folders contained within the library. This is because libraries are simply symbolic collections of files and folders.
![]()
![]() This tip (11991) applies to Windows 7 and 10.
This tip (11991) applies to Windows 7 and 10.
Most people like the Library feature of Windows, but for those who don't, this tip explains how to get rid of a built-in ...
Discover MoreThe Music folder is one of several system libraries created in Windows by default. This library is specifically optimized ...
Discover MoreYou can utilize Explorer's search utility to find text within files. To make searches fast, Windows maintains a search ...
Discover More2025-06-03 09:57:39
J. Woolley
@Rob
The Tip says "...a library is essentially a container that points to the original files," so I think you're right.
2025-06-02 21:13:33
Rob
If Libraries don't "contain" any folders or files, then why do you use the word "contain?" I'm just trying to understand Libraries. I've used Windows computers since the mid-1990's and have never needed a Library for anything. I don't know what benefit they provide. But I THINK they hold only pointers to folders and perhaps files, but don't contain those folders and/or files themselves. Otherwise, if you deleted a Library you would delete its contents. Since its contents are not folders or files, no folders or files are deleted. But I'm still guessing that what is deleted when a Library is deleted are pointers to folders and files. What do you think?
Rob
Copyright © 2025 Sharon Parq Associates, Inc.
Comments