Libraries are a feature of Windows Explorer (Windows 7 and 8) and File Explorer (Windows 10) that helps you navigate the Windows file system quickly and easily. A library is essentially a container that points to files and folders that exist anywhere on your system. Since the files pointed to from the library remain in their original locations, updating them means that you'll see the updated version in the library just as if you were looking at the actual file itself.
Windows 7 and 8 comes with four default libraries: Documents, Music, Pictures, and Videos. In Windows 10 the default libraries changed slightly. Now you have six default libraries: Documents, Music, Pictures, Videos, Saved Pictures, and Camera Roll. You can add your own libraries as well as delete libraries. (Adding and deleting libraries are covered under other tips.)
There is one other thing that I should mention about libraries in Windows 10: they are hidden by default. Not so in Windows 7 or 8, but in Windows 10 you need to configure Windows so that libraries can be displayed. Here's how you do that:
You can have any number of libraries defined on your system, and each library can point to any number of folders. For example, when I expand my Documents library, I see that it actually is pointing to the "My Documents" folder as well as the "Meeting Notes" folder. (See Figure 1.)
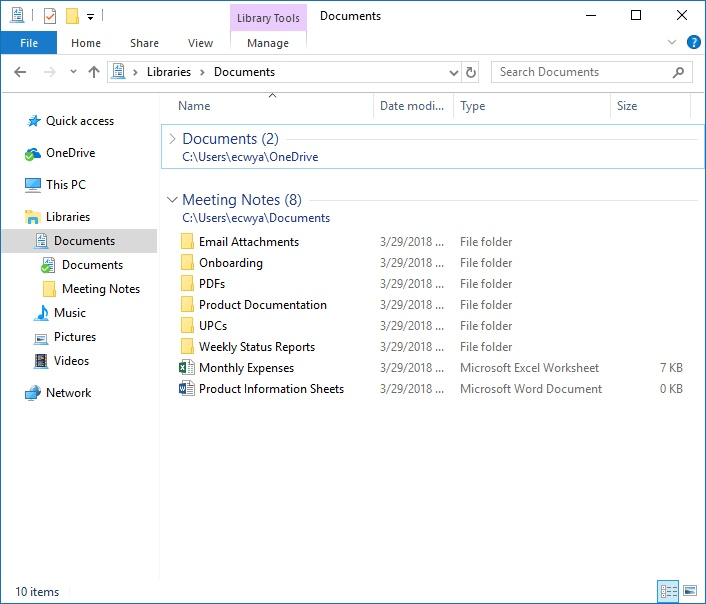
Figure 1. Windows Explorer, showing the expanded Documents library.
When you open a library in Windows Explorer or File Explorer, the right pane shows the actual folders and files in the library. The left pane shows the hierarchy for the library so that you can see what folders are contained within the library. The right window shows each location in the library so that you don't have to scroll through the Windows Explorer or File Explorer window to get to the next location. (See Figure 2.)
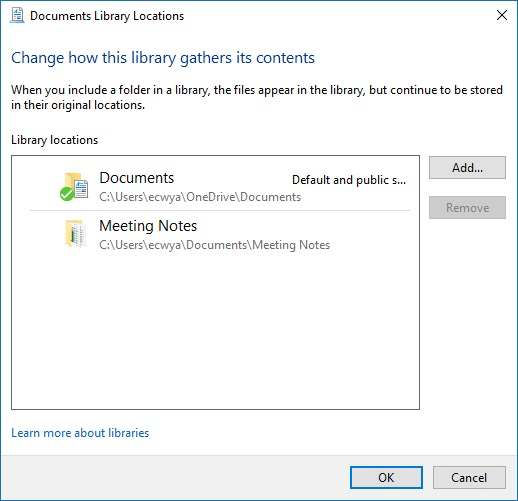
Figure 2. The Documents Library Locations dialog box.
The thing to remember about libraries is that they contain pointers to your files and folders, which remain in their original locations. If you have a lot of files scattered among a lot of folders, using libraries is a great way to quickly find what you need. Libraries do not contain shortcuts, which is an important distinction. (When you delete a shortcut to a file the original file remains undisturbed on Windows—all you've done is to delete the shortcut to that file. If you delete a file within a library, the actual file itself is deleted.)
![]()
![]()
![]() This tip (11989) applies to Windows 7, 8, and 10.
This tip (11989) applies to Windows 7, 8, and 10.
Deleting a library can be done with a couple of mouse clicks. And even though you delete the library, the folders and ...
Discover MoreWindows comes with four built-in libraries. You may accidentally (or on purpose) delete one or more of them. This tip ...
Discover MoreMost people like the Library feature of Windows, but for those who don't, this tip explains how to get rid of a built-in ...
Discover More2018-04-02 12:50:56
Barry
It's been a while since I've fooled with libraries, but if memory serves, you can have a library named, say, Documents. It can point to various folders on different devices where your different types of documents are kept. I don't think you can do this with folder shortcuts.
2018-04-02 12:25:13
MW
So what are the differences and/or benefits of using the Library over using file/folder shortcuts.
They appear to do the same thing.
Copyright © 2025 Sharon Parq Associates, Inc.
Comments