Microsoft Edge is the new browser built into Windows 10. It more or less replaces Internet Explorer (although you can still run IE if you want to). Edge is fast—subjectively speaking, it seems to be the fastest of all the major browsers currently out there. Since Edge is part of Windows 10, an upgrade to the operating system will probably mean an upgrade to Edge as well. Indeed, when trying to add extensions to Edge I found that I had to upgrade my machine to the Anniversary Update to get the newer version of Edge that has the capability for adding extensions.
The icon for Edge looks eerily familiar to that for Internet Explorer, but it has an edge to it (pun intended). (See Figure 1.)

Figure 1. The icon for Edge.
By default, Edge is pinned to the Taskbar so you don't have to go through any extra steps to bring it up. Just a single click on the icon and Edge pops up, displaying your home page.
Speaking of the home page, this may be the first thing you want to do—to change the home page. You do this by first clicking the ellipsis at the upper-right corner of Edge. (See Figure 2.)

Figure 2. The More ellipsis.
Edge drops down a menu, and at the very bottom you should click Settings. This brings up the Settings options. (See Figure 3.)
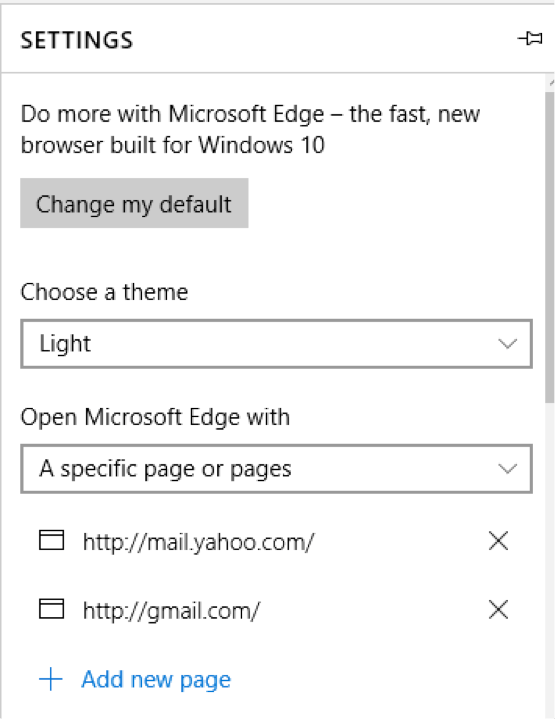
Figure 3. Changing the home page.
Here you can see that I have Edge open with a specific set of pages, viz., the Yahoo and Gmail sites. If you don't want these to constitute your home pages, just click the "X" to the right and they'll disappear. Then you can click the Add New Page link and specify your own page(s) for Edge's home.
Note that in addition to setting a group of pages as Edge's home, there is a drop-down arrow under "Open Microsoft Edge With." Clicking that reveals that you can, instead, have Edge open the Start page, a New Tab page, or Previous pages. Just click on the behavior you want and it will be set.
![]() This tip (13490) applies to Windows 10.
This tip (13490) applies to Windows 10.
Do you need to disable printing within Edge Chromium? You can use the Registry Editor to disable or enable printing.
Discover MoreHave you ever needed to take a screen capture of a web page? Edge Chromium allows for easy screen capture.
Discover MoreEdge Chromium allows access to settings using shortcut URLs. Use this list of Edge settings shortcut URLs to quickly ...
Discover More2016-11-01 15:37:37
Barry
Jennifer, I suspect you'd be better off to simply use Search for what you want. Press the Windows key and just type in a keyword or two and you'll probably see what you're looking for pop up in the menu. If you search for stuff, you'll find that Win7 isn't that much different from Win10 after all.
2016-11-01 08:35:22
Jennifer Thomas
A side-by-side comparison of Start menus in 7 v. 10 would be a good start -- I have sort of figured out Settings and Power, but can't find some items in the Windows 7 control panel. I'm looking for things like credential/configuration/device manager, and easier access to things like graphic output options.
I'm sure it's there - I just don't know where to look!
2016-10-31 17:29:45
Barry
Jennifer, what are some of the obscure Windows 10 items you'd like to be clarified?
2016-10-31 10:33:17
Jennifer Thomas
Opening to a group of tabs is my favorite feature of Edge, as I commonly use my home computer for accounting and this lets me bring up all the website login pages at once!
But other areas of Windows 10 remain obscure in purpose or process, so please keep the Windows 10 comments coming ... many tears will go unshed, if you do :).
Copyright © 2025 Sharon Parq Associates, Inc.
Comments