Files have several attributes that are used to control how the file is used within Windows. One of the more important ones is known as the "read-only" attribute. When this is set, you can't accidentally edit the file and overwrite it. Why? Because when it is set, Windows understands that the file can only be read or viewed, not modified.
To set the file's read-only attribute, use Windows Explorer (Windows 7) or File Explorer (Windows 8 and Windows 10) to navigate to the file. Once you can see it, right-click the file and then choose Properties from the resulting Context menu. Windows displays the Properties dialog box for the file. (See Figure 1.)
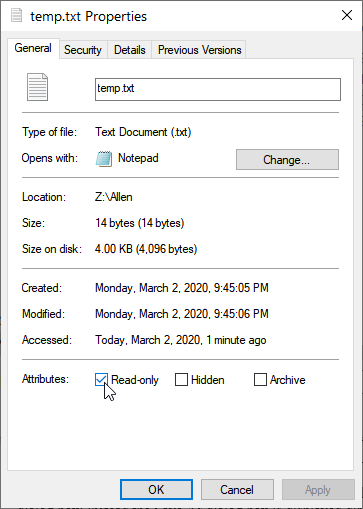
Figure 1. The Properties text box for a file.
Note the Read-Only checkbox, near the bottom of the Properties dialog box. You can set or clear this checkbox according to your desires for the file. When you click OK or Apply, the attribute is changed as you direct.
After the read-only attribute is set, you can try to edit a read-only file, but you will be prevented from saving it. For example, after making my Temp.txt file read-only I opened the file and edited it. When I tried to save the file, I got notification that the operation couldn't be completed because Temp.txt was read-only. (See Figure 2.)
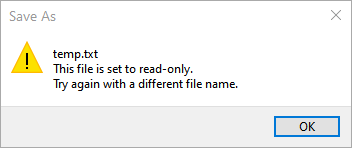
Figure 2. Trying to save a read-only file.
Note that most programs, if they detect that the read-only attribute is set, will allow you to do a "Save As" operation. This means that the file can be saved under a different name, but your original file remains undisturbed.
Marking a file as read-only also affects how you delete files. Most of the time, when you choose to delete a read-only file Windows will dutifully move it to the Recycle Bin. If you choose to empty the Recycle Bin, however, Windows asks you to confirm that you really want to delete the file. (See Figure 3.)
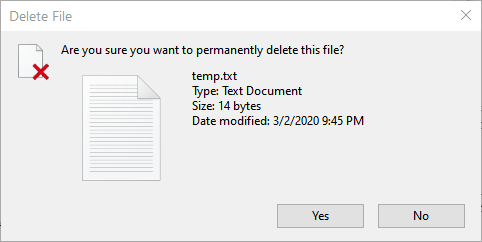
Figure 3. Trying to delete a read-only file.
If you want to really delete the read-only file, click Yes. If you click No (or otherwise close the dialog box), the file is left in the Recycle Bin.
![]()
![]()
![]() This tip (12851) applies to Windows 7, 8, and 10.
This tip (12851) applies to Windows 7, 8, and 10.
Doing a one-time create of a system repair disk can be worth its weight in gold if you find yourself unable to boot your ...
Discover MoreEvery file on your disk drive has a unique file path that defines its location. Understanding how file paths work can be ...
Discover MoreIf you ever want to copy user accounts, documents, pictures, etc., from one computer to another, you'll find that Windows ...
Discover MoreThere are currently no comments for this tip. (Be the first to leave your comment—just use the simple form above!)
Copyright © 2025 Sharon Parq Associates, Inc.
Comments