If you used Windows Task Scheduler to schedule a program to run at certain times, you may find that you need to delete the task or at least modify the task's schedule. This is easy to do using the Task Scheduler's built-in wizard.
To launch the Task Scheduler if you are using Windows 7, go to Start | All Programs | Accessories | System Tools | Task Scheduler. Windows displays the Task Scheduler dialog box. If you are using Windows 10, type "Task Scheduler" (without the quotes) in the Search box. Windows displays the Task Scheduler dialog box. (See Figure 1.)
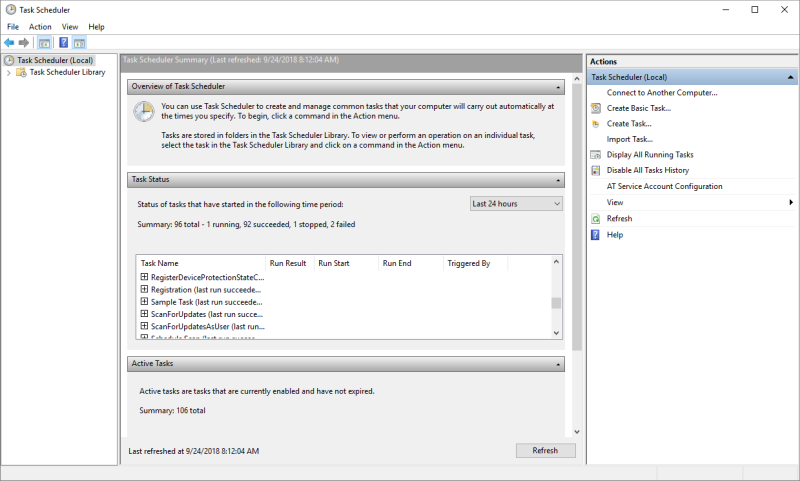
Figure 1. The Task Scheduler dialog box.
To modify or delete a scheduled task, you must get off this summary screen and go to the Task Scheduler Library. The library is, essentially, a list of tasks being managed by the Task Scheduler. To get to the library, click the Task Scheduler Library option at the left side of the dialog box. The library is then shown in the center pane of the dialog box. (See Figure 2.)
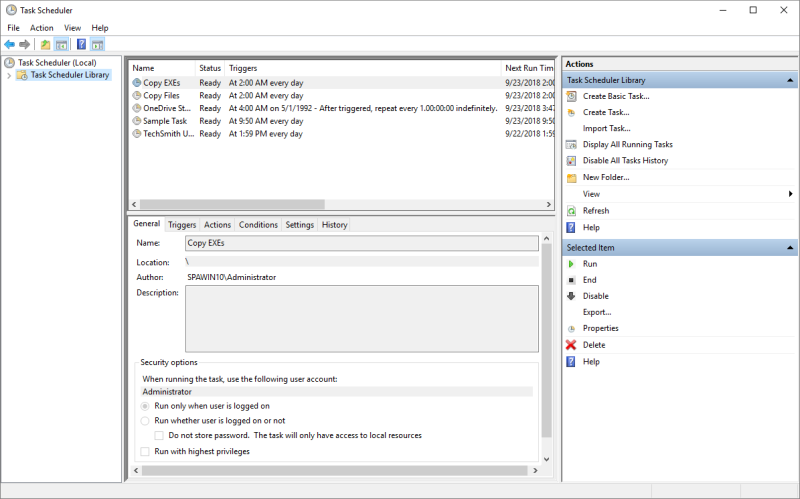
Figure 2. Looking at the Task Scheduler Library.
All you need to do is select, in the library list, the task you want to modify or delete and then click the action you want to take on that selected task. For instance, if you wanted to modify the task named Copy Files, you just click on it once and then click the Properties option at the right side of the dialog box. The Task Scheduler then shows you the settings for the task and you have the opportunity to change them.
Similarly, if you wanted to delete the task all you need to do is click it (to select it) and then click the Delete option at the right of the dialog box.
![]()
![]() This tip (12443) applies to Windows 7 and 10.
This tip (12443) applies to Windows 7 and 10.
If you have certain programs that you want to have run automatically, you can use Windows Task Scheduler to quickly set ...
Discover MoreIf you want to have a program run at a certain time or when a specific system event occurs, you'll want to understand the ...
Discover MoreIt's easy to have a program run when Windows starts. In fact, by using the Task Scheduler, you can have all sorts of ...
Discover MoreThere are currently no comments for this tip. (Be the first to leave your comment—just use the simple form above!)
Copyright © 2025 Sharon Parq Associates, Inc.
Comments