If you're having issues with something you got from the Microsoft Store or just Windows in general, you may wish to try the Contact Support app. It provides various levels of support, from pointing you to community forums where your issue may be discussed to having a phone conversation with a support technician (subject to Microsoft's Service Agreement).
To access this app, click Start and scroll down to Contact Support. You then enter a description of what your issue is and click Next. (See Figure 1.)
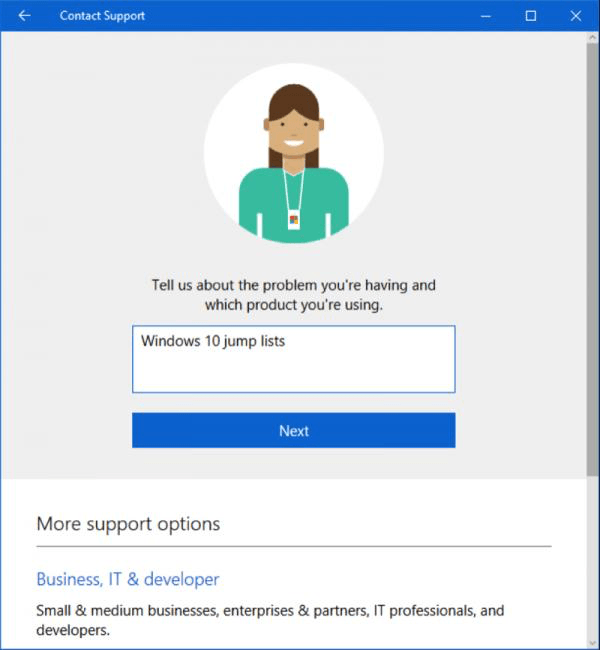
Figure 1. Using "Contact Support."
You'll then be presented with some hyperlinks to forums in the Microsoft community. (See Figure 2.)
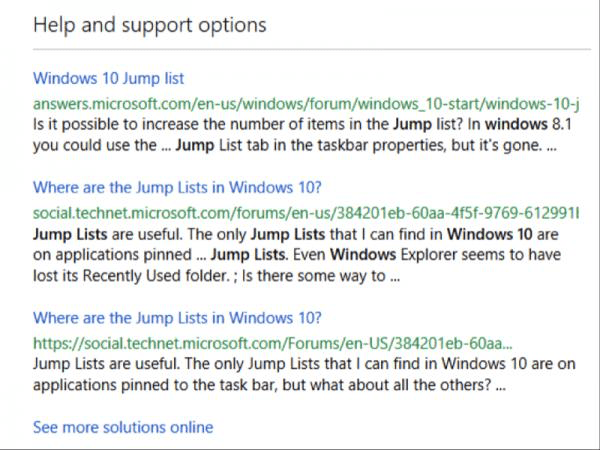
Figure 2. "Contact Support" hyperlinks.
If you want a more personal touch, scroll down in that same dialog box to see a few more options. (See Figure 3.)
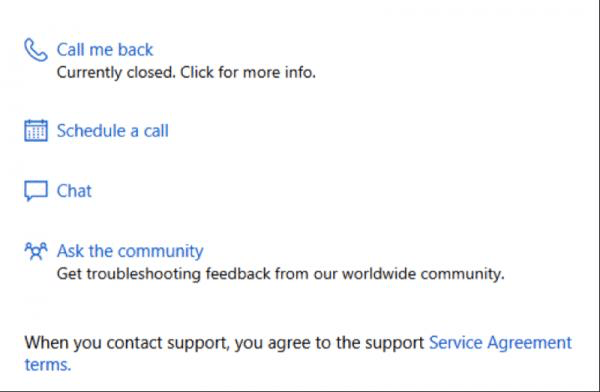
Figure 3. "Contact Support" additional options.
From here you can have a technician call you back (if it's not closed), schedule a call, engage in an online chat session, or follow the hyperlink to the Microsoft Community home page where you can browse or search for your issue. I chose Chat, and the technician on the other end offered to remotely control my computer to show me how to resolve my issue. When I told him no, he then proceeded to tell me how I could resolve my issue—all for free! (I don't know if the phone call would be free, as I didn't try that.)
I suggest you look at the Service Agreement terms and possibly use Contact Support for issues you may have in the future.
![]() This tip (1195) applies to Windows 10.
This tip (1195) applies to Windows 10.
The need for currency conversions is an increasing need in a more connected world. The calculator found within Windows 10 ...
Discover MoreWindows provides a variety of ways to manipulate your windows, and maximizing a window to fill the entire screen is no ...
Discover MoreWindows currently comes in two flavors: 32-bit and 64-bit. While there are typically some performance advantages ...
Discover More2017-04-03 12:20:54
Barry
Ann, I believe it ships with Windows 10 (at least I didn't install anything).
2017-04-03 12:13:47
Ann
Is this an app that you must install and then you can access contact support?
Copyright © 2025 Sharon Parq Associates, Inc.
Comments