With multiple displays, you can control how the Taskbar looks on those displays. You have a few choices. You can have the Taskbar be on each monitor, you can set things up so that the Taskbar resides only on your primary monitor, and you can control which buttons appear on different monitors' Taskbars.
To arrive at the place that lets you customize your Taskbar, right-click an empty space on your Taskbar and select Taskbar Settings from the resulting Context menu. The following window appears: (See Figure 1.)
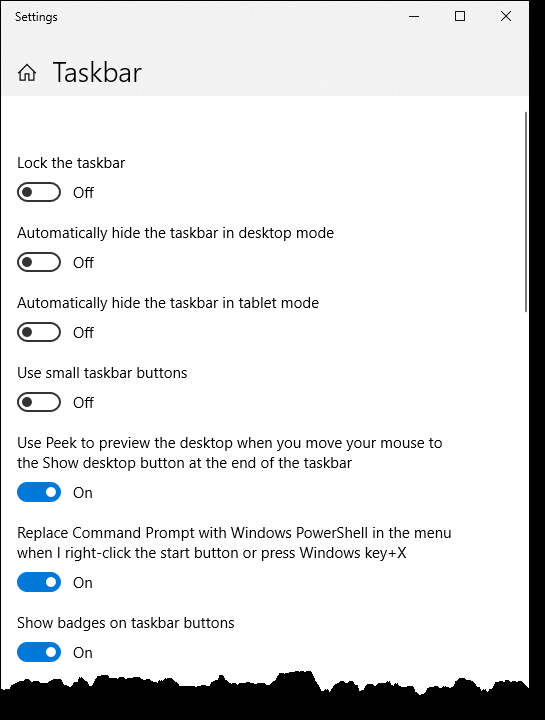
Figure 1. Some Taskbar settings.
What is shown in the figure are the top Taskbar settings. To get to the ones dealing with multiple displays you need to scroll down a bit. When you get there, you'll see an on/off switch that determines whether your Taskbar is shown on all displays or only on the main one. Next is a drop-down list where you can set how Taskbar buttons are shown: All taskbars, Main taskbar and taskbar where window is open, or Taskbar where window is open.
There is one final drop-down list, where you can set how buttons are to be combined on other taskbars. You can combine buttons on other Taskbars: Always (hide labels), When taskbar is full, or Never.
![]() This tip (13587) applies to Windows 10.
This tip (13587) applies to Windows 10.
USB storage devices can be extremely helpful. They can also allow people to copy and access your information through the ...
Discover MoreWindows provides a number of administrative programs that can be very helpful when managing your system. It's useful to ...
Discover MoreThe Xbox Game Bar is a feature that often goes unnoticed by non-gamers. Let's go over launching and default settings for ...
Discover More2018-11-21 15:03:51
Bud Ingersoll
I appreciate placing the icon in the "taskbar where the window is open". Quite useful.
Copyright © 2025 Sharon Parq Associates, Inc.
Comments