Whenever Jerry inserts an audio CD into his PC, Windows automatically starts to play the CD using Windows Media Player. This bugs Jerry, as he doesn't always want to play whatever CD he inserts. Many times he wants to perform some other action, such as treating the audio CD as data. Jerry wonders if there is a way to stop Windows from always trying to play his CDs when he inserts them.
Actually, Windows makes it rather easy to modify what happens when it detects a new audio CD being inserted in your system. Just follow these general steps:
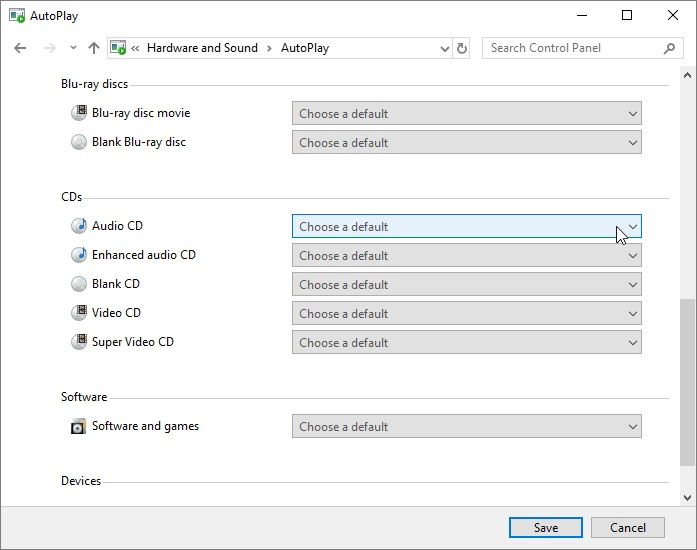
Figure 1. The AutoPlay area of the Control Panel.
That's it. The next time you insert an audio CD into your system, Windows will take whatever action you specified in step 5.
![]()
![]()
![]() This tip (12242) applies to Windows 7, 8, and 10.
This tip (12242) applies to Windows 7, 8, and 10.
If an older program no longer runs under Windows, you may still be able to get some life out of it by changing its ...
Discover MoreWhen your computer is not running the way it should, you can try a clean boot. A clean boot in Windows 10 provides more ...
Discover MoreUSB storage devices can be extremely helpful. They can also allow people to copy and access your information through the ...
Discover MoreThere are currently no comments for this tip. (Be the first to leave your comment—just use the simple form above!)
Copyright © 2025 Sharon Parq Associates, Inc.
Comments