In other issues of WindowsTips you've discovered how to use Safe Mode to start Windows with only the bare essentials necessary to run the operating system. Safe Mode is essential to tracking down problems caused by errant drivers and startup programs.
Problem is, Windows 10 doesn't allow you to start up in Safe Mode. In fact, the traditional method (pressing F8 while Windows is starting) does nothing in Windows 10, by default. What's a geek to do?
Well, you can fortunately enable the F8 method if you follow these steps:
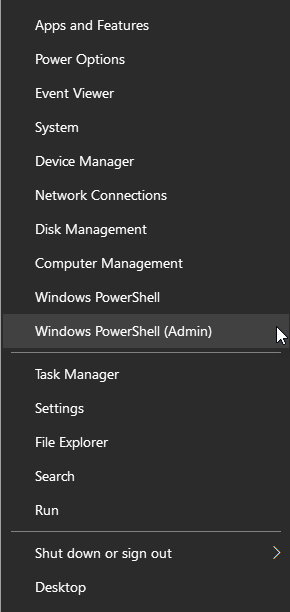
Figure 1. Context menu after right-clicking on the Start menu.
bcdedit /set bootmenupolicy legacy
After pressing Enter in step 5, Windows should have displayed a message indicating that the operation was completed successfully. (See Figure 2.)
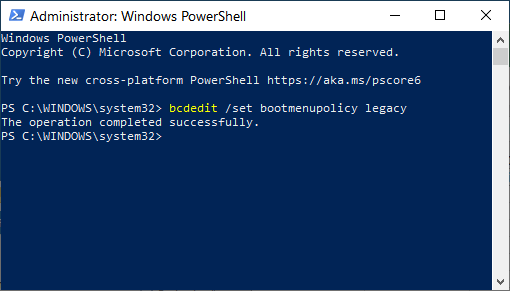
Figure 2. Administrator: Windows PowerShell.
You can then reboot, as desired. You should notice that Windows 10 is a bit slower to boot than normal, but that's because you've instructed it to slow down just a bit so it can check if you've pressed F8.
Because these steps must be done while Windows 10 is running, it's a good idea to make sure that you enable Safe Mode before you may actually need it. That way it will be ready and waiting for you should you run into a boot-up problem sometime down the road.
If you later want to restore the regular booting process of Windows 10 (so that F8 is ignored), simply repeat the same steps detailed above, substituting the word "standard" for "legacy" in step 5.
These are the steps you should follow if your system is running an earlier version of Windows 10.
bcdedit /set {default} bootmenupolicy legacy
(Note that what you enter in step 5 uses braces around the default keyword, not normal parentheses.)
![]() This tip (13434) applies to Windows 10.
This tip (13434) applies to Windows 10.
Action Center provides quick access to notifications and quick actions. Quick actions provide a fast way to perform tasks ...
Discover MoreCompatibility settings are parameters within executable images that allow or deny it to properly run under a given ...
Discover MoreWindows maintains what it calls a color scheme to control how the various elements of Windows appear. Here's how to ...
Discover More2020-01-13 14:43:21
Sheryl
Eric, Windows 10.0.18362 Build 18362 is the version in System Information.
2020-01-07 18:22:47
Allen
Bob: Sounds like you are trying to run the syntax for the older versions of Windows 10 on your system, and you may be using the newer version of Windows. Make sure you try the earlier command prompt shown in the tip:
bcdedit /set bootmenupolicy legacy
-Allen
2020-01-07 18:20:10
Allen
Tom: Actually, what I say is "If you later want to restore the regular booting process of Windows 10 (so that F8 is ignored), simply repeat the same steps detailed above, substituting the word "standard" for "legacy" in step 5."
So, you are NOT replacing "standard" with "legacy" (as you say), but replacing "legacy" with "standard."
Hope that helps.
-Allen
2020-01-07 18:13:36
Eric Wyatt
Sheryl
It sounds like you're running a version older than Windows 10 build 14971. After that build Command prompt was replaced with PowerShell. Can you verify which build your running?
Eric
2020-01-06 19:41:15
Sheryl
Upon right-clicking the Windows icon to the far left of the task bar i get only these menu choices, from top to bottom: Apps and Features, Power Options, Event viewer, System, Device Manager, Network Connections, Disk management, Computer Management, Command Prompt, Command Prompt (Admin). then there is a horizontal spacer, followed by Task Manager, Settings, File Explorer, Search, Run. Then there is another horizontal spacer, and Shut Down or Sign out, Desktop.
I left clicked the Windows icon, typed Windows PowerShell (Admin) and got only websites about Windows PowerShell (Admin) see web results.
My system seems to be missing a function.
2020-01-06 17:30:22
Bob Squires
This is the response I received from my system:
Windows PowerShell
Copyright (C) Microsoft Corporation. All rights reserved.
Try the new cross-platform PowerShell https://aka.ms/pscore6
PS C:\WINDOWS\system32> bcdedit /set {default} bootmenupolicy legacy
The set command specified is not valid.
Run "bcdedit /?" for command line assistance.
The parameter is incorrect.
PS C:\WINDOWS\system32>
Did I do something wrong?
Regards,
Bob
2020-01-06 07:07:57
Tom Van Dam
I'm a little confused. To switch back to the normal boot you say to replace standard with legacy in step 5. Step 5 already shows legacy and nowhere do I see the word standard. Typo?
Copyright © 2025 Sharon Parq Associates, Inc.
Comments