Safe Mode is a way to start Windows with only the bare essential files and device drivers being loaded. You typically start Windows in safe mode to diagnose a problem or if your system has been infected by some sort of malware. When you're running in safe mode you can then load startup files and device drivers one by one until you notice the problem reappear. This way you know exactly where the problem is and can deal with it.
How you start your system in Safe Mode depends on the version of Windows you are using.
To start your Windows 7 system in safe mode, first ensure that there is no media in any other boot device. In other words, remove any CDs, DVDs, USB disks and floppies. Then (re)start your system but press and hold the F8 function key as it's coming up. The F8 key must be depressed before the Windows logo appears, or you'll have to wait until the machine has finished its startup process and then try restarting it again.
Theoretically you can start Windows 8 or Windows 10 in Safe Mode by using the F8 key, just as in earlier versions. In practice, though, this often doesn't work because Windows boots to quickly and doesn't really detect the function key being held down. Here is a much more effective method of starting Windows 8 in Safe Mode:
Your system restarts and displays different ways it can proceed, including a number of Safe Mode options.
There are, as you might imagine, multiple ways to invoke Safe Mode. Another way that works (and is particularly helpful if you are using Windows 7 and the F8 approach fails) is the following:
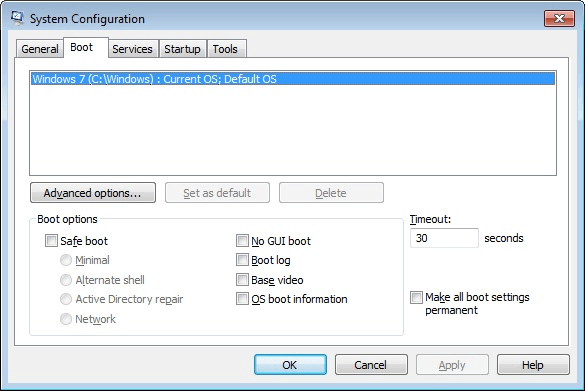
Figure 1. The Boot tab of the System Configuration dialog box.
Once the computer has rebooted into safe mode (see the next section), make whatever changes are necessary; but before you reboot, launch "msconfig" again, click the General tab, click the "Normal Startup" radio button, and click OK. Now you can reboot into the normal Windows operating mode.
When coming up in Safe Mode, the system will display a number of options you can choose. Of all the options presented, these three are the ones you'll most likely choose from:
When you've selected the desired option, Windows continues the booting process. You will now see all of the files that Windows loads as it's continuing to boot. If something goes wrong during this stage, make a note of the last file that got loaded and do some research to see why this file is causing a problem.
Assuming the boot process proceeds, you'll soon see a Windows login screen. Log in to Windows using an account with administrator privileges. You can tell that you're in safe mode because the words "Safe Mode" appear in each corner of the screen. (In Windows 8 these words are only visible when looking at the Desktop.) At this point, you can make whatever changes are necessary (e.g., modify Registry values, change drivers, modify startup files) and reboot normally.
In order to get out of safe mode, all you need to do is reboot your system. The next time Windows starts up, it will start up normally.
![]()
![]()
![]() This tip (12093) applies to Windows 7, 8, and 10.
This tip (12093) applies to Windows 7, 8, and 10.
Would knowing the number of files inside a folder be helpful? You can use the Folder Properties to count the items within ...
Discover MoreUSB drives are very useful for storing and transferring data. This tip provides some useful guidance in dealing with USB ...
Discover MoreThere are a myriad of computer viruses always looking for new systems to infect. You can mitigate your risk of being ...
Discover MoreThere are currently no comments for this tip. (Be the first to leave your comment—just use the simple form above!)
Copyright © 2025 Sharon Parq Associates, Inc.
Comments