Wilson notes that he sometimes needs to work with custom programs developed by his company's development team. Periodically, these programs will "hang," and Wilson needs to restart his computer to gain control of his system. He wonders if there is a way to regain control without the need to restart all the time.
Fortunately, there is a simple solution to this problem—use the Task Manager. The Task Manager is a system application that runs at a higher priority level than normal applications, and it has sufficient privileges to terminate other applications. You can start the Task Manager in any of these ways:
Regardless of how you start the program, the Windows Task Manager dialog box appears. If you are using Windows 7, the Task Manager dialog box looks similar to this: (See Figure 1.)
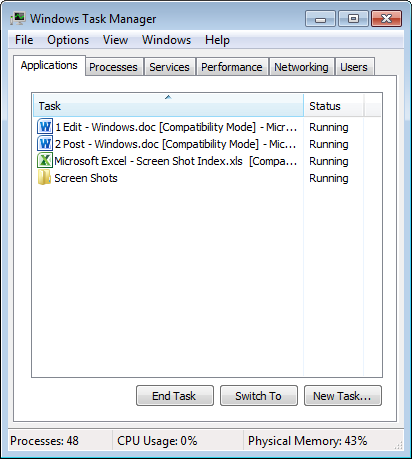
Figure 1. The Windows Task Manager dialog box.
Note that of the six tabs present in the Task Manager dialog box, the "Applications" tab is current. As can be seen, my system has four applications currently running, and they are sorted alphabetically by task name. If you want them sorted in reverse order, click on the heading of the Task column. If instead you want to sort the window by status, click on the heading of the Status column. Regardless of how the tasks are displayed, if one of these were hung, you would see "Not responding" in the Status column.
To terminate a process, click on the process that's shown. If, before you end it, you want to go to that process's window, you can click the "Switch To" button to verify that you've selected the correct process. When you're sure that the selected process is the one you want to terminate, click the Task Manager's End Task button. The process will quickly be terminated, and the Task Manager's display will reflect this. You can then close the Task Manager window by clicking the Close button.
If you are using Windows 8 or Windows 10, the Task Manager looks similar to the following: (See Figure 2.)
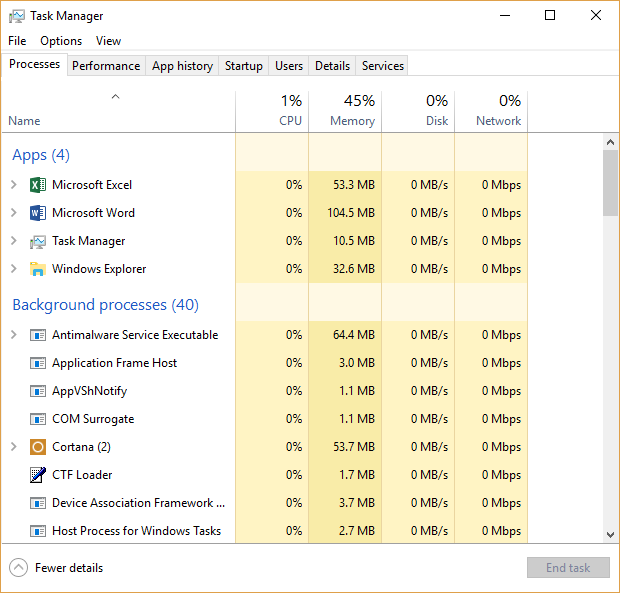
Figure 2. The Windows Task Manager dialog box.
Note that of the seven tabs present in Task Manager, the "Processes" tab is current. The Processes tab shows how everything on your system is performing at the current time thereby telling you how they are using system resources. You will be able to see if a program or service is causing problems with your system.
Right-clicking on any item in the Processes tab gives you the option to end tasks, create dump files for troubleshooting, and more.
The Details tab in Task Manager, as the name implies, gives much more detail or information on the running processes on your system. These processes may or may not show up in the Processes or Performance tabs.
Right-clicking on any of the processes allows you to end tasks, end process trees, and more. This is the tab to open if you need to regain control of your Windows 8 or Windows 10 system.
To terminate a process, either right-click on the process and click on End Task, or simply click on the process and click on the End Task button in the bottom-right corner of the Task Manager window. The process will be terminated, and the Task Manager's display will reflect this. You can then close the Task Manager window by clicking the X in the upper-right corner of the Task Manager window.
![]()
![]()
![]() This tip (12115) applies to Windows 7, 8, and 10.
This tip (12115) applies to Windows 7, 8, and 10.
The Internet always provides a huge amount of information, some of it actually of value. Here's a link to a resource that ...
Discover MoreWindows provides a special menu that allows you to easily access many common tools in the operating system. Here's the ...
Discover MoreConnecting devices to your wireless network is generally easy, you select the network and enter the password. But, what ...
Discover MoreThere are currently no comments for this tip. (Be the first to leave your comment—just use the simple form above!)
Copyright © 2025 Sharon Parq Associates, Inc.
Comments