Jump lists were a great addition introduced in Windows 7, and they're still there in Windows 10. They are enabled by default so, for example, if you've been editing Microsoft Word documents, you can go to Start, right-click on your Word program, and you'll see a list of files you've recently edited.
You can have jump lists enabled or disabled to suit your desires. To do this, go to Start | Settings and click Personalization. On the left side of the resulting window, click Start. Scroll down to the bottom and you'll see an on/off slider for jump lists: (See Figure 1.)
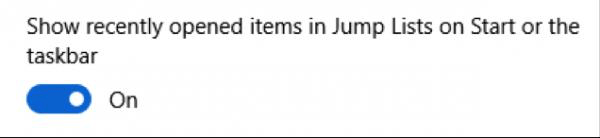
Figure 1. Turning jump lists on and off.
With this setting turned On, you'll see Jump Lists when you right-click an application from the Start menu, when you right-click an open application on the Taskbar, and also in Quick Access in File Explorer. If you turn it Off, Jump Lists will not appear.
![]()
![]()
![]() This tip (1554) applies to Windows 7, 8, and 10.
This tip (1554) applies to Windows 7, 8, and 10.
Ever since their introduction in Windows 7, I've found Jump lists to be great timesavers. Some people have privacy ...
Discover MoreSometimes a program you're trying to run needs to run with elevated privileges. Assuming you have the authority to do ...
Discover MoreWhen you need directions to just get to a certain general area, you can quickly use the Map app to get you there without ...
Discover MoreThere are currently no comments for this tip. (Be the first to leave your comment—just use the simple form above!)
Copyright © 2025 Sharon Parq Associates, Inc.
Comments