Modifying the Number of Jump List Items
By default, jump lists display the ten (twelve in Windows 10) most recently accessed items. Note that the lists display ten (twelve) items, not that lists only keep track of ten (twelve). In fact, if you access a jump list displaying ten items (twelve) and remove one, you'll notice another item move in to take its place. That being said, if you would prefer that jump lists display a different number of items other than the default number, you can modify it, but only if you are using Windows 7 or Windows 8. (Windows 10 lacks the ability to adjust the number of jump list items when customizing the Start menu.)
If you are using Windows 7, follow these steps:
- Right-click anyplace on the Taskbar. Windows displays a Context menu.
- Choose Properties from the Context menu. Windows displays the Taskbar and Start Menu Properties dialog box.
- Display the Start Menu tab.
- Click the Customize button. Windows displays the Customize Start Menu dialog box. (See Figure 1.)
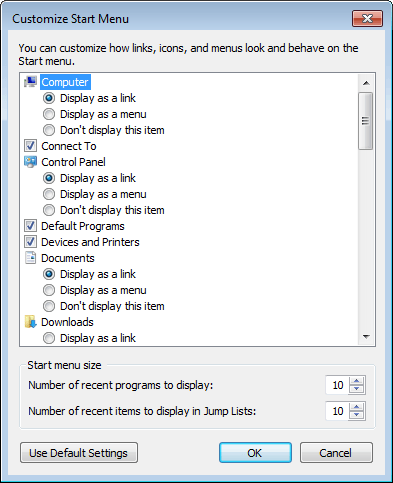
Figure 1. The Customize Start Menu dialog box.
- Near the bottom of the dialog box you adjust the Number of Recent Items to Display in Jump Lists setting.
- Close all the open dialog boxes.
If you are using Windows 8, follow these steps:
- Right-click anyplace on the Taskbar. Windows displays a Context menu.
- Choose Properties from the Context menu. Windows displays the Taskbar and Navigation Properties dialog box.
- Display the Jump Lists tab. (See Figure 2.)
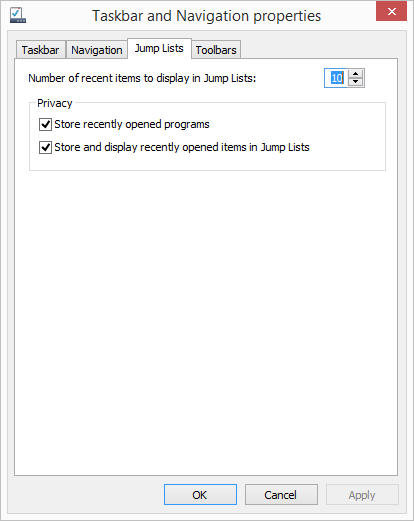
Figure 2. The Jump Lists tab of the Taskbar and Navigation Properties dialog box.
- At the top of the dialog box adjust the Number of Recent Items to Display in Jump Lists setting.
- Close all the open dialog boxes.
Earlier I mentioned that Windows 10 doesn't allow you to adjust the default number of items in the jump list. The following resource explains how to increase the number of items in Windows 10 jump lists using the Registry Editor.
https://merabheja.com/increase-number-items-windows-10-jump-lists/
Author Bio
Barry Dysert
Barry has been a computer professional for over 35 years, working in different positions such as technical team leader, project manager, and software developer. He is currently a software engineer with an emphasis on developing custom applications under Microsoft Windows. When not working with Windows or writing Tips, Barry is an amateur writer. His first non-fiction book is titled "A Chronological Commentary of Revelation." Learn more about Barry...
Using the Character Map
There may be times when you need to insert special characters that aren't found on your keyboard. Windows provides a ...
Discover More
Repairing Your System Using a System Repair Disk
If your system gets into a state where it cannot be started normally, this tip presents you with options of how you can ...
Discover More
PowerShell Input and Output
When dealing with a scripting language like PowerShell, one of the first things you need to learn is how to get data into ...
Discover More
Understanding the Start Menu Search Box
The Start Menu Search Box is a great addition to Windows. It can save you a great deal of time by putting frequently used ...
Discover More
Introducing Microsoft Garage
Microsoft Garage is a way to test out new innovative programs or features that help developers looking to expand or test ...
Discover More
Understanding Notifications in the Windows 10 Action Center
The Action Center is essentially the old Notification Area. This tip helps you understand it.
Discover More
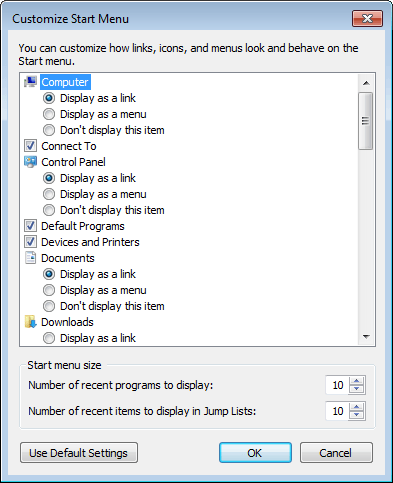
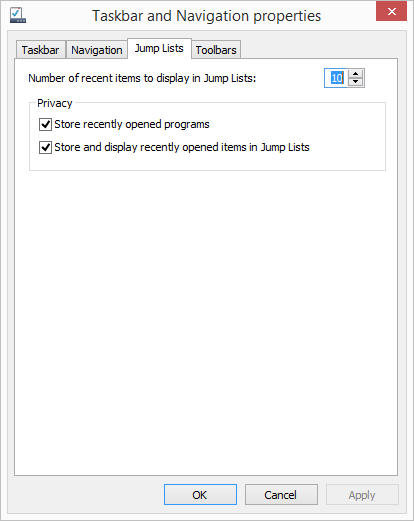
![]()
![]()
![]() This tip (12670) applies to Windows 7, 8, and 10.
This tip (12670) applies to Windows 7, 8, and 10.
Comments