The Windows Experience Index is a rating calculated by your computer to give you an idea of how well it performs. It does this calculation by rating certain hardware elements (i.e., the processor, hard disk, memory, and graphics card) and presenting you with a score between 1.0 and 9.9. The higher the score, the better your computer will perform.
In order to see your Experience Index if you are using Windows 7, go to Start | Control Panel | System and Security | Check the Windows Experience Index (under the System heading). You will then be presented with a window similar to this: (See Figure 1.)
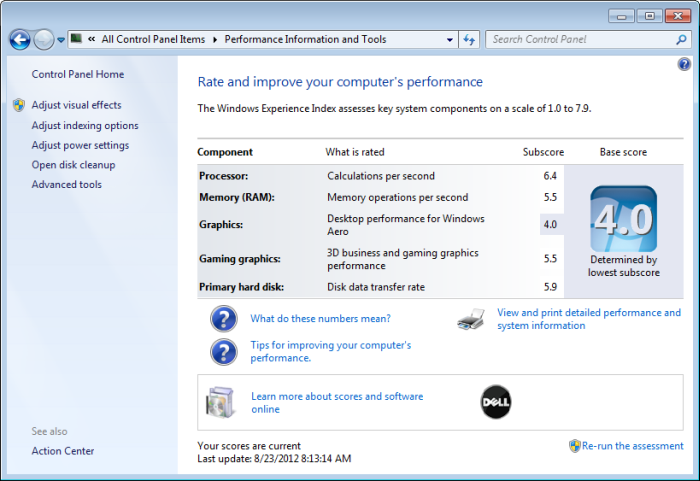
Figure 1. The Windows Experience window.
The Windows Experience Index (WEI) was removed with Windows 8 and wasn't reintroduced in Windows 10, although it is possible to get the WEI scores with the later versions of Windows. There are several methods to get the desired WEI report. The following method uses the System Diagnostics Report.
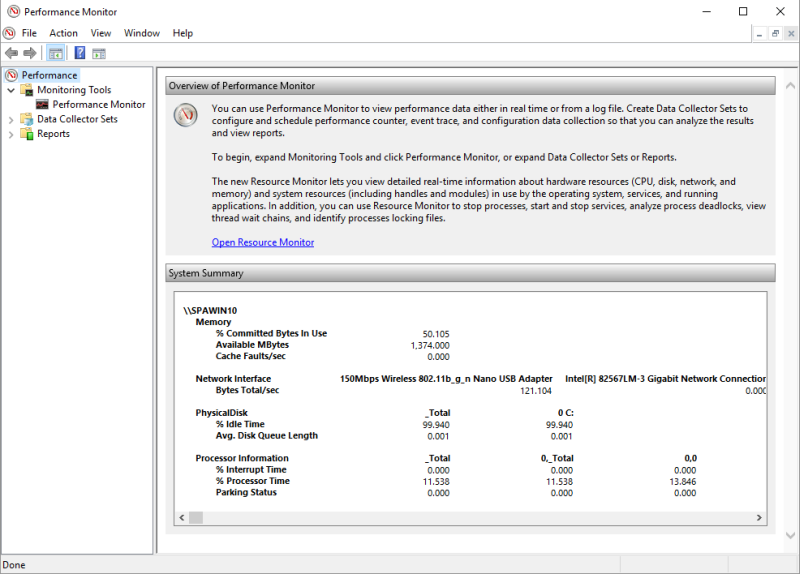
Figure 2. The Performance Monitor window.
If you don't have a System Diagnostics Report after following Step 2 above, you can generate a new report by following these steps:
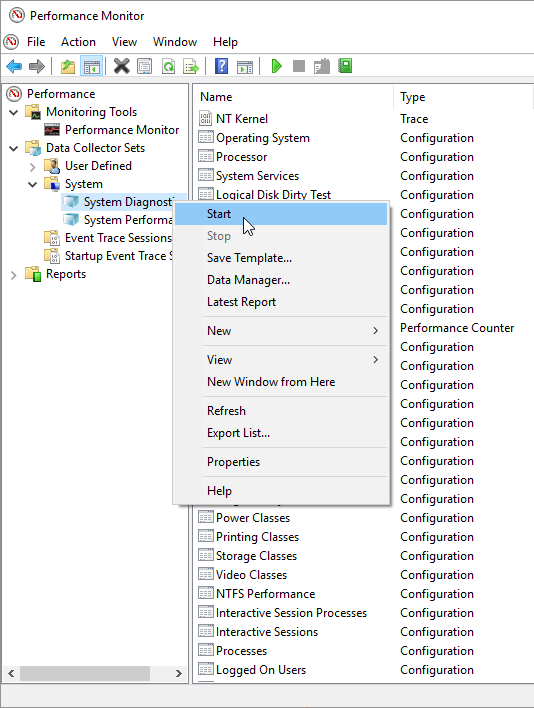
Figure 3. Generating a new System Diagnostic report.
After you have completed Step 4 in the first set of steps, you will then be presented with a window similar to this (with the above steps marked): (See Figure 4.)
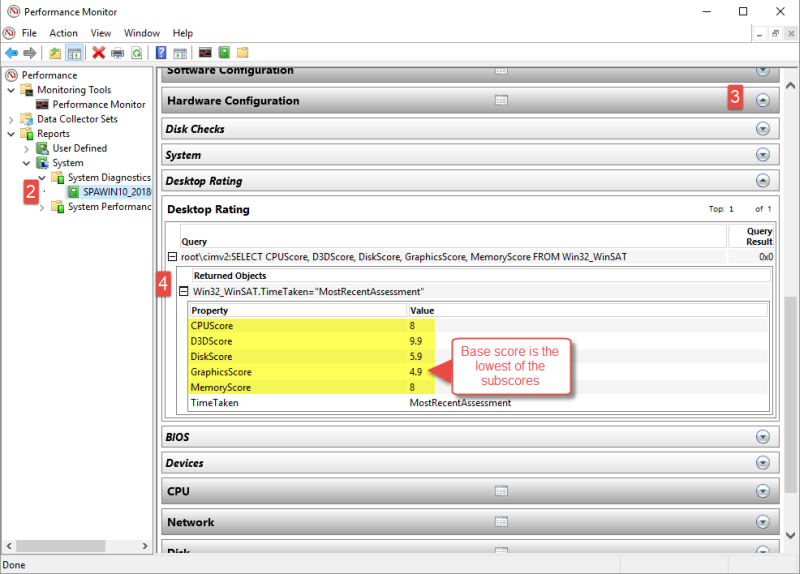
Figure 4. The Hardware Configuration section of the Performance Monitor window.
The Base score is the lowest of the subscores listed in the report. By looking at the individual subscores you can see what components are causing the worst performance issues and make decisions accordingly. For example, since the subscore of the Graphics component is low I can improve my system's performance by getting a faster graphics card. On the other hand, my hard drive and processor performance are higher on the scale, so upgrading my CPU or adding a faster hard drive would have less impact on my system's overall performance.
![]()
![]() This tip (12071) applies to Windows 7 and 10.
This tip (12071) applies to Windows 7 and 10.
Flip 3D is an Aero feature that allows you to cycle through your active windows in three dimensions. Because they are ...
Discover MoreYou may often need to work with many files at the same time. For example, you may wish to copy or delete a set of files. ...
Discover MoreBluetooth is a popular technology that frees you from dealing with wires and cables, and it makes you a bit more mobile. ...
Discover MoreThere are currently no comments for this tip. (Be the first to leave your comment—just use the simple form above!)
Copyright © 2025 Sharon Parq Associates, Inc.
Comments