Windows Media Player is a fairly sophisticated program with a lot of functionality. For example, you can manage various types of media, stream media with other systems on your network, use it to sync music with an MP3 player, burn audio CDs, change skins, create and manage playlists, etc. Most of these features are covered under other tips, so this tip will explain how to use Media Player to listen to music.
The easiest way to launch Media Player is to simply use the search capabilities of Windows to look for the program. (Search for "media player", without the quote marks.) Click and run the program, and you should shortly see the familiar Windows Media Player screen. (See Figure 1.)
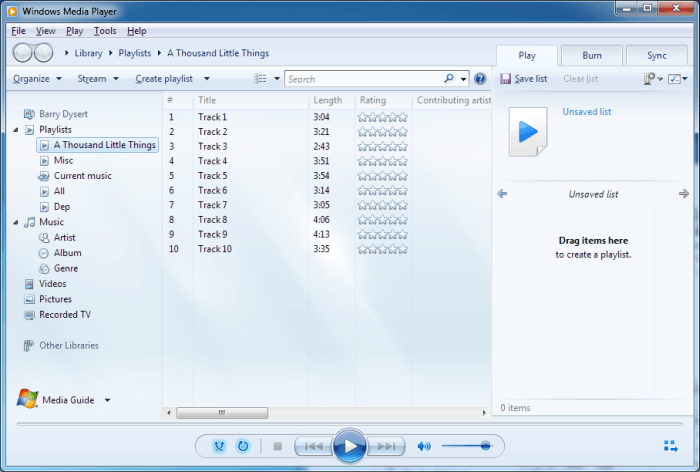
Figure 1. Windows Media Player main screen.
This screen is divided into three vertical panes. The left pane is the navigation pane. The center pane provides details of what's selected in the navigation pane. The right pane contains three tabs: Play, Burn, and Sync. When the Play tab is selected you can create playlists by dragging and dropping files into the right pane.
When you want to play music, you can choose it by navigating to "Music" or by selecting a playlist. If I expand the Music are, I can choose to view my music by Artist, Album, or Genre. (See Figure 2.)
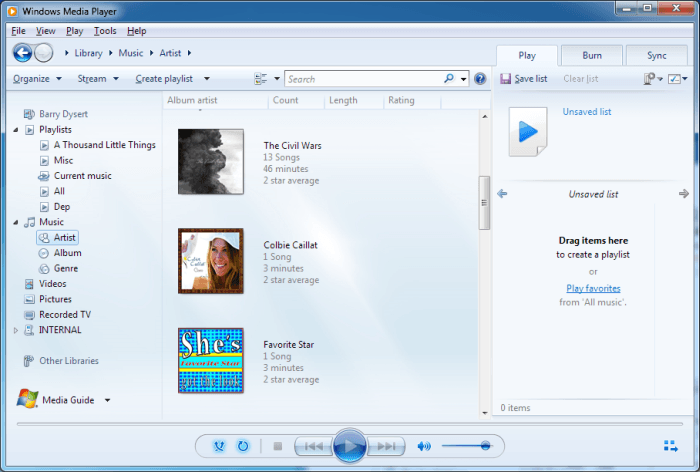
Figure 2. Selecting an artist to play.
Once the available music is visible, I can click the icon for artist, album, or genre I want and then click the play button (the large circle at the bottom center of the screen). A song starts playing immediately. If I'm playing music by a particular artist, from an album, or by genre, all the songs in my library that fit within that artist, album, or genre designation are queued for playing in random order.
When a song is playing, the controls at the very bottom center of the screen are active. In particular, the Stop button (it looks like a square) can be clicked to stop play. To the left of the Stop button are buttons that toggle whether random play (shuffle) is enabled and whether the songs are to be repeated after they've all been played.
To the right of the Stop button are buttons that: (1) take you to the previous song, (2) pause the current play, (3) take you to the next song, and (4) change the volume.
Instead of selecting what to play by navigating through the Music item, you can also choose a playlist that you've previously created. To do this, double-click the playlist in the navigation pane. A song from the selected playlist begins playing and the right pane reflects what all songs are in the playlist. (See Figure 3.)
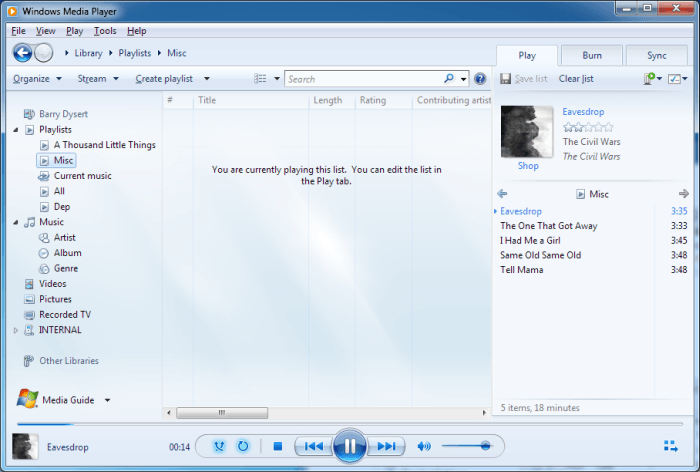
Figure 3. Media Player screen while playing music from a playlist.
Note that like most other Windows applications, Windows Media Player has Minimize, Maximize, and Close buttons at the upper right corner of the screen. This means you can continue to listen to your music with the screen minimized. When you are finished, just click the Close button.
![]()
![]()
![]() This tip (12730) applies to Windows 7, 8, and 10.
This tip (12730) applies to Windows 7, 8, and 10.
One of the many things you can do with Windows Media Player is to burn audio CDs. This tip shows you how.
Discover MoreWindows Media Player is a popular application used for audio applications. It can be customized to use different skins by ...
Discover MoreRipping songs from audio CDs is fairly simple, but the actual process varies from application to application.
Discover More2016-08-30 12:31:51
Vivian
So Barry, I am curious what you do use for playing and storing your music.
2016-08-29 14:46:00
Barry
Sorry, but I honestly don't use WMP much. I just did the research for the tip. Thank *you* for the DupeGuru tip.
2016-08-29 13:52:37
Joe Holmes
Use WMP quite a lot, but have not found a way within the program to find and remove duplicates. I use DupeGuru ME instead. Any other suggestions?
Copyright © 2025 Sharon Parq Associates, Inc.
Comments