You've probably heard stories of people losing files because of accidental deletion, a computer virus, or a system crash. Inevitably, the first advice offered to the victim is to restore the lost files from a backup. Unfortunately, the story usually ends with the victim confessing to not having made any backups.
Performing regular system backups should be considered an essential system management task. That way, should you ever need to recover files, it's just a matter of restoring them from the backup. Backups can be done manually or automatically. (Configuring automatic backups is covered under another tip.) You can start the process by displaying the Control Panel. Your next step depends on the version of Windows you are using:
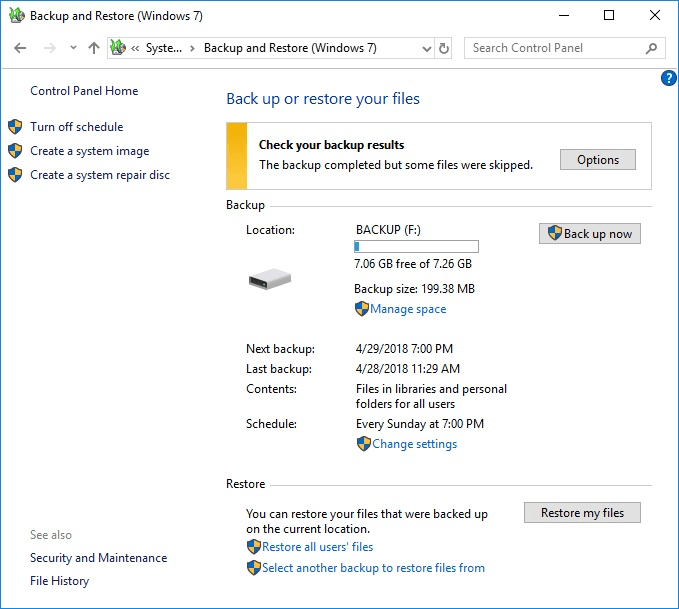
Figure 1. The Backup and Restore (Windows 7) dialog box.
You first need to indicate where you want your backup to reside. Click the Change Settings link near the middle of the dialog box. The Backup wizard starts, which allows you to select the location that should hold your backup and to designate what files get backed up. After these selections have been made, click the wizard's Save Settings and Run Backup option to end the wizard and start the backup.
Remember that it is a good idea to specify a location for your backups that is different from the drive (or drives) you are backing up. With the low-cost availability of external hard drives these days, you may even want to invest in an external drive for backups.
![]()
![]()
![]() This tip (12263) applies to Windows 7, 8, and 10.
This tip (12263) applies to Windows 7, 8, and 10.
Got a bunch of files you need renamed? Windows can help you out, but only in a limited manner. This tip shows you how.
Discover MoreThe DiskPart utility is a low-level command-line program that lets you manage disks, virtual disks, partitions, and ...
Discover MoreDownloading files from the Web is a pretty common occurrence. Keeping track of your downloads used to be a bit of a ...
Discover More2018-05-01 16:59:33
Barry
Sheryl,
To my knowledge this function is not in Windows 10. Personally, I use a different backup utility which is also free. It's called AOMEI Backupper (Standard). You may want to try that to see if it meets your needs.
2018-05-01 16:32:50
Sheryl
My Backup and Restore (Windows 7) window on my Windows 10 PC does not show the 'Check your backup results' function. Does it exist somewhere else, or must we with Windows 10 do without this valuable feature? I searched the Internet some time ago, but was not able to find a satisfactory answer. I did find a useless suggestion: Use 'Properties' to see the used space of File History (and what good is that?).
Copyright © 2025 Sharon Parq Associates, Inc.
Comments