Windows Media Player has a lot of built-in functionality. One of its functions is the ability to burn audio CDs. This is great if you want to take your favorite music with you, and you need it in a format that can be played in a regular CD player.
Start by launch Media Player. Shortly you'll see the familiar Windows Media Player window. Note that at the upper-right corner of the window there are three tabs: Play, Burn, and Sync. Normally when you start Media Player, the Play tab is displayed. However, when creating an audio CD, you'll want to click on the Burn tab to display it. (See Figure 1.)
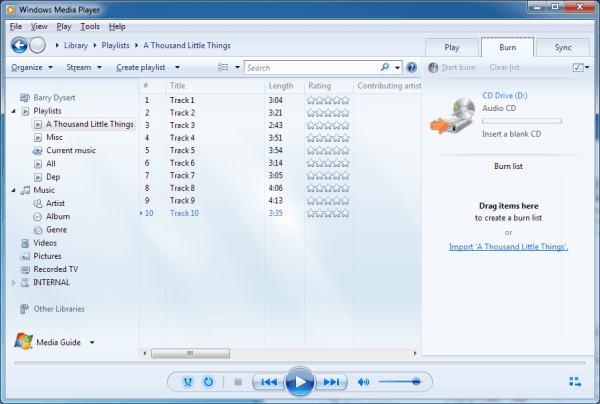
Figure 1. Preparing to burn an audio CD.
Notice that the right pane of Media Player is instructing us to insert a blank CD and to drag items into the right pane in order to create a burn list. A burn list is nothing but the names of the songs you want to end up on the CD, in the order you want them on there.
Let's say that I want to burn the songs in my "A Thousand Little Things" playlist to a CD. I load a blank CD into my computer, dismissing any AutoPlay prompt that may automatically appear. I then click and drag my playlist from the left pane, dropping it in the right pane. All of the songs from the playlist are now displayed in the right pane. (See Figure 2.)
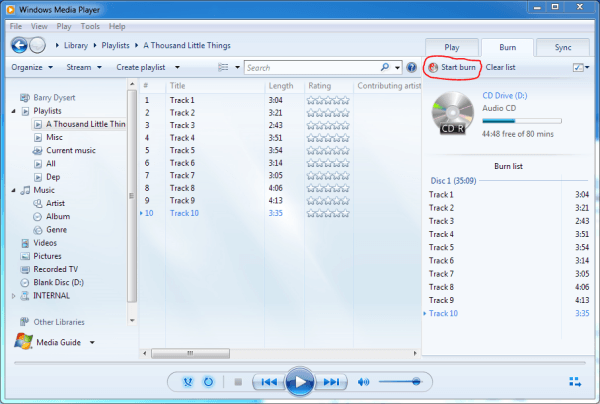
Figure 2. Preparing to burn an audio CD.
The only thing left to do is to click the Start Burn button (circled in red) to burn the songs to the CD. Once the burn is finished, you can eject the CD and play it as you would any audio CD.
![]() This tip (12818) applies to Windows 7.
This tip (12818) applies to Windows 7.
Ripping songs from audio CDs is fairly simple, but the actual process varies from application to application.
Discover MoreAuto Playlists are a nice feature of Windows Media Player. Once set up, as more media gets added to your library the auto ...
Discover MoreWindows Media Player is a popular application used for audio applications. It can be customized to use different skins by ...
Discover More2016-10-11 00:48:20
Kalyanasundharam A
I appreciate this tip. Can I ask you for a tip?
Many a times, we store our classical songs with reference to title, lyricist, composer, laya or speed or beat count, raga and many more. With Music Magic box I was able to copy the list details of songs into a readable list in word and convert it to pdf. Kindly give me a tip to print the folder contents. Presently from windows 7 I used snipping tool. But when the landscape mode becomes long and wide and I miss some of them. Like in Excel I may like shrinking for viewing and printing as PDF.
2016-10-10 11:58:55
Ted Bugg
What is the procedure for those using Windows 10?
2016-10-10 10:30:57
Ben Lindeque
How do I burn from laptop to UBS so that songs play on ordinary CD player?
Copyright © 2025 Sharon Parq Associates, Inc.
Comments