I'm always looking for ways to make myself more efficient on the computer. One way I've found is to speed up how long it takes me to find an app that I want to use. There are many ways to find apps, of course, and probably my favorite way is to press the Windows key and start typing the app name. This is great if the app you're looking for has been indexed so that the Start menu can find it. But what about those apps that don't fit this category?
You can still use the Start menu to find your apps by using a special feature of the Start menu to quickly zero in on the app you want to use. You'll notice that the Windows 10 Start menu is divided into sections, and each section is preceded by a single letter to indicate the names of the apps below that letter: (See Figure 1.)
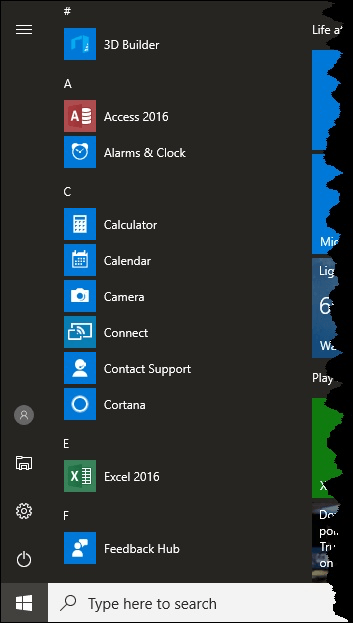
Figure 1. The Start menu.
Now that the Start menu is displayed, if you want to launch an app that's near its bottom (for example, an app that would be listed in the "W" section) you don't need to scroll all the way down to find it. You can simply click any letter of a section header—like the "A" above all the Apps that begin with an "A"—and your Start menu will transform to something like an index. (Make sure you click the "A" heading; don't type the letter "A.") (See Figure 2.)
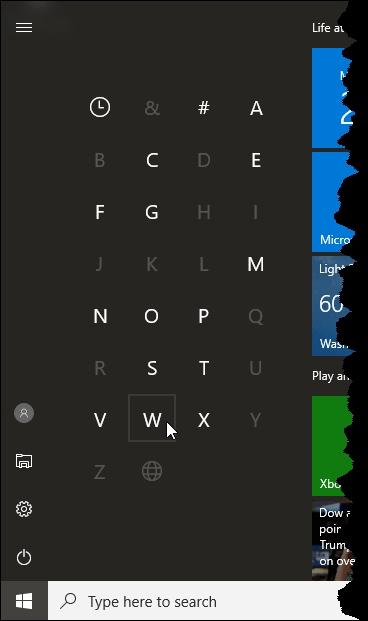
Figure 2. The Start menu as an index.
Now you can click the "W" and the traditional Start menu appears, but it has instantly jumped down to the Apps that begin with "W." You can now launch an app in the "W" section like normal, and you didn't have to waste time scrolling through the Start menu to get to it.
![]() This tip (1213) applies to Windows 10.
This tip (1213) applies to Windows 10.
If you have programs that you want to automatically start when your system starts, this tip tells you how to set them up.
Discover MoreThere may be times when you need to minimize all of your open windows in one quick step. Windows provides a few methods ...
Discover MoreJump lists are handy time savers. Some consider them a privacy issue, though. Whichever way you see it, this tip shows ...
Discover MoreThere are currently no comments for this tip. (Be the first to leave your comment—just use the simple form above!)
Copyright © 2025 Sharon Parq Associates, Inc.
Comments