KeePass is an encrypted "safe" where you can keep all manner of sensitive information locked behind a password. It was originally designed as a password safe such that you could put all of your various credentials in it but only have to remember the master password to open the safe.
If you've spent enough time on the Web, though, you've accumulated a lot of accounts on different websites. I happen to have 125 entries in my safe, and they range from normal username/password combinations, to my library card and PIN, to credit cards, my WiFi password, etc.
When you launch KeePass for the first time, you'll be prompted to create an empty safe. (See Figure 1.)
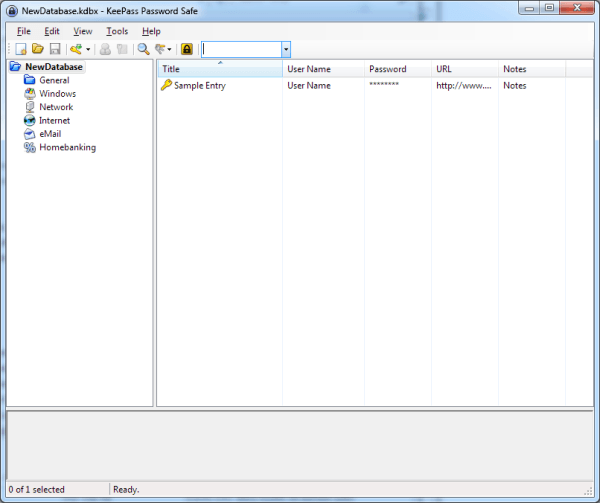
Figure 1. An empty KeePass safe.
Note that the safe is split into two vertical panes. On the left are the categories into which you can group your individual entries and on the right are the entries themselves. The default safe comes with the categories you see above, but you can easily rename, move, or delete them – or add your own.
The entries themselves contain fields for Title, Username, Password, URL, and Notes. It's quite simple to add, edit, and delete entries. And if you accumulate a lot of entries, you'll find the Search capability a very handy feature.
KeePass is a free download available for most versions of Windows. It can be retrieved from this site:
http://keepass.info/
![]()
![]()
![]() This tip (12950) applies to Windows 7, 8, and 10.
This tip (12950) applies to Windows 7, 8, and 10.
Maximizing your system's performance is an ongoing activity that requires in-depth knowledge of various components. ...
Discover MoreOffline maps is a useful app if you want to look someplace up or get directions. This tip explains how to use these maps.
Discover MoreSometimes you have to get up quickly from your computer before you have time to lock it. With a paired phone and Dynamic ...
Discover MoreThere are currently no comments for this tip. (Be the first to leave your comment—just use the simple form above!)
Copyright © 2025 Sharon Parq Associates, Inc.
Comments