Windows 8 introduced users to Snap, or Snap behavior. Snap allows for your windows to be organized on your screen, via either mouse, keyboard, or the Snap Assist feature, and have them "snap" to certain areas of your screen. This can be and was designed to be a help to users who want to display the content of their screen in a certain way.
While Snap can be helpful, at times it can be a bit annoying, such as when you specifically do not want the window to "snap" to a predefined size or position. This is the case with a Windows user who wrote that they were trying to position some windows and it would automatically snap to full screen because they had moved a window too close to the top edge. (This caused Windows, in an attempt to help, to assume that they wanted to snap the window to that size.) To turn Windows Snap behavior off, follow these steps:
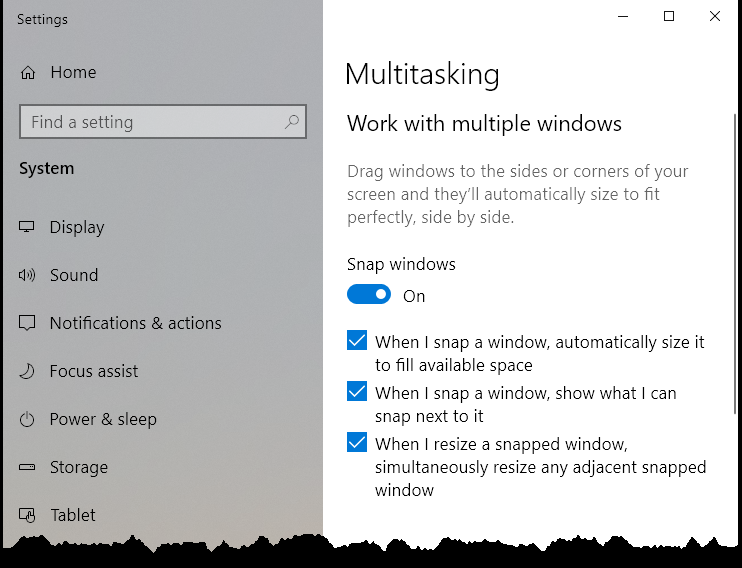
Figure 1. The Multitasking section of system settings.
Those simple steps allow you to turn the Snap windows setting on or off. You may find times that you do prefer to have the Snap setting turned on. If you repeat the steps above, in step 2 simply turn the setting back on.
![]() This tip (13791) applies to Windows 10.
This tip (13791) applies to Windows 10.
When you buy a new computer, it typically has some obscure name that doesn't accurately reflect your personality. Or ...
Discover MoreIf you use a single speaker to listen to your computer audio, you may be missing out on some sounds. Two quick changes to ...
Discover MoreDesktop themes allow you to quickly and easily personalize your system so that what you see and hear while working can be ...
Discover MoreThere are currently no comments for this tip. (Be the first to leave your comment—just use the simple form above!)
Copyright © 2025 Sharon Parq Associates, Inc.
Comments