It used to be, years ago, computer monitors came in basically one orientation, and that was square. (Well, mostly square.) Over time the monitors began to take on a more horizontal favored orientation. This led to more widescreen aspect ratios, and now even curved ones. The majority of users typically have one monitor connected to their computer, others (myself included) might have multiple monitors connected. While each person's screen space needs are different, Windows 10 offers additional options other than just plugging in the monitor and setting it on the table or desk.
Windows 10 allows you to change the orientation for your monitor. What this means is that you can turn the monitor on its side, so its screen is vertical rather than horizontal, yet everything the user sees in the UI still appears in the correct orientation. Rotating your monitor to a more vertical orientation is common for programmers who desire to see more lines of code. It can also be helpful for Microsoft Excel users who prefer to see more rows of their spreadsheet than they could by "normally" setting up their system in the default manner.
Adjusting the orientation of your connected monitor is as simple as following these steps:
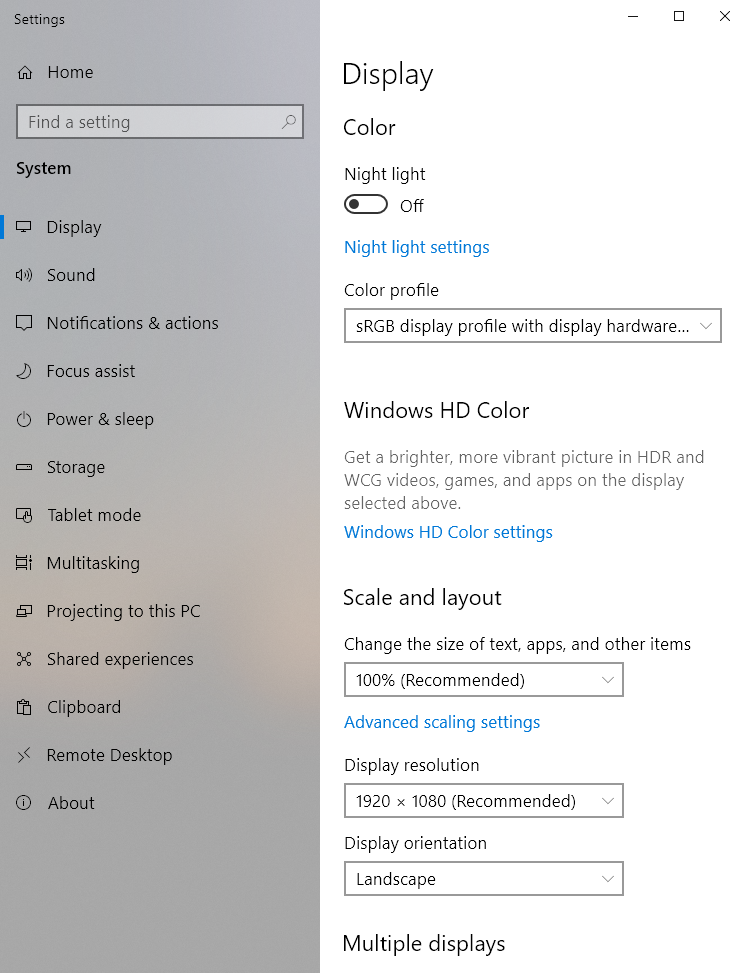
Figure 1. The Display section of the Settings dialog box.
In just a few simple steps you can see how quickly you can change how information is displayed on your screen. If you have multiple monitors connected to your computer, you can have a different orientation for each monitor.
![]() This tip (13741) applies to Windows 10.
This tip (13741) applies to Windows 10.
Are the icons on your desktop displayed at the right size for your preference or needs? Windows provides three different ...
Discover MoreWindows 10 has several apps that run in the background that help improve performance and function for your system. Some ...
Discover MoreAction Center provides quick access to notifications and quick actions. Quick actions provide a fast way to perform tasks ...
Discover MoreThere are currently no comments for this tip. (Be the first to leave your comment—just use the simple form above!)
Copyright © 2025 Sharon Parq Associates, Inc.
Comments