Remove Shortcut when You Make a Shortcut
Written by Eric Wyatt (last updated January 27, 2020)
A handy feature often used on Windows computers is creating shortcuts. Shortcuts are handy ways to link to items such as folders, files, apps, and more. To better understand shortcuts, look at our Understanding Shortcuts article.
When you create a shortcut Windows creates an icon that looks similar to the item your shortcut links to and will have two additional identifiers—a curved arrow icon in the lower-left corner of the icon and the text "- Shortcut" added at the end of the shortcut's name. If you find that you typically rename your shortcut by removing the "- Shortcut" text or you would prefer to change the appended text, you can do so using the Registry Editor within Windows 10. In two other tips, we have covered how to modify the default name for new folders and how to change the name of copied folders. If you followed those two articles much of what you do in this tip will be familiar.
- Press Windows+R. Windows opens the Run window.
- Type "regedit" (without quotes) and press Enter. Windows opens the Registry Editor.
- In the left-side panel, navigate to HKEY_CURRENT_USER\SOFTWARE\Microsoft\Windows\CurrentVersion\Explorer.
- If you don't see a subkey called "NamingTemplates" you will need to create a new subkey and name it (without quotes) "NamingTemplates". You will see what appears to be a folder in the left side titled NamingTemplates. (See Figure 1.)
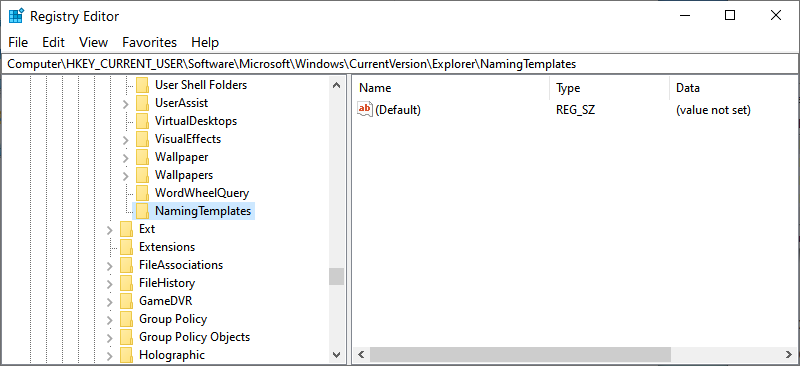
Figure 1. New subkey named NamingTemplates.
- Select the new subkey that you created. (You can do this by clicking on it once.)
- In a blank area of the right-hand window, right-click and choose New>String Value from the pop-up window. This creates a new, unnamed data value.
- Name the new data value "ShortcutNameTemplate" (without quotes) and press Enter to commit the new name. You should see two Reg_SZ data values in the right-hand window—one called (Default) and the other is the new ShortcutNameTemplate data value you just created. If you followed the other naming tips mentioned above, you might have two additional data values: RenameNameTemplate and CopyNameTemplate.
- Double-click on the ShortcutNameTemplate data value. This opens the Edit String dialog box.
- In the Value Data field enter the new text you want to appear when you create a new folder. Enter "%s.lnk". (See Figure 2.)
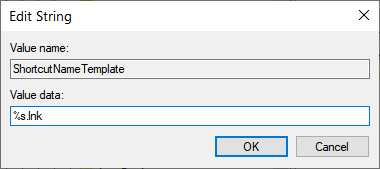
Figure 2. CopyNameTemplate with new value data entered.
- Click OK to close the Edit String dialog box.
- Close the Registry Editor. The changes you created take effect immediately.
With this change, when you create a new shortcut the term "- Shortcut" will not be added to the end of the shortcut file name. If you prefer to add a different term in step 9 change "%s.lnk" to "%s YOUR TERM.lnk". If you add a term such as "%s (Just Another Shortcut).lnk" your shortcut will have "(Just Another Shortcut)" added to the end of the shortcut name.
As you make these changes you can really start to control how Windows works in your environment, having your system create files that make sense to you and your workflow.
 This tip (13731) applies to Windows 10.
This tip (13731) applies to Windows 10.
Author Bio
Eric Wyatt
Eric Wyatt is a swell guy (or so his friends tell him). He is a formally trained designer and branding expert, bringing a wide range of skills to his Tips.Net articles. Learn more about Eric...
File Explorer Shortcut List
Windows includes built-in combination keystrokes or shortcuts that can help you work faster. File Explorer's specific ...
Discover More
Quick Photo Printing
Windows 10 allows for quick and easy printing of your photos at standard photo sizes. You can start printing your photos ...
Discover More
Listing Folder and Directory Content Using Command Prompt
Using Command Prompt to generate file listing the contents of a directory is quick and easy. Here's how to do it.
Discover More
Adding a Tile to the Start Screen
The Start screen can serve as your launching pad for whatever programs you desire. Here's how to add tiles for your ...
Discover More
Controlling the Taskbar on Multiple Monitors
On Windows computers the Taskbar, by default, runs along the bottom of the screen. Learn how to control how the Taskbar ...
Discover More
Left-Handed Mouse
If you're left-handed, using a computer that by default is setup for right-handed users can be tricky. With Windows 10, ...
Discover More
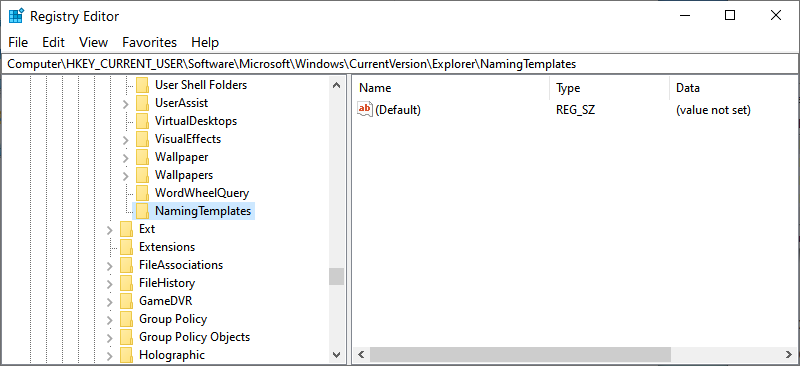
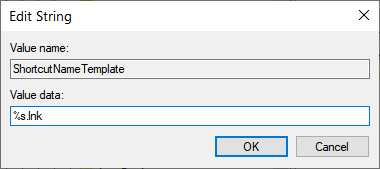
![]() This tip (13731) applies to Windows 10.
This tip (13731) applies to Windows 10.
Comments