Passwords on our computers have been around for years. They help keep the contents of our computers private and secure from others. This is extremely helpful and a source of security for many. Passwords can be set for account login, file protection, network access, and more. I always encourage the use of a strong password and this is also encouraged by computer security experts around the globe.
Having said that, this week a colleague asked if it was possible to remove the need to enter a password from an account on a shared computer used for testing. This is a rather easy process:
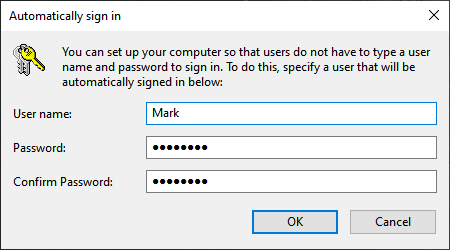
Figure 1. Enter the password and username for the account to be logged in automatically.
It is important to state that removing the need for passwords does bring some inherent security concerns. It is only recommended to do this if you are not concerned about someone gaining access to your system.
![]() This tip (13832) applies to Windows 10.
This tip (13832) applies to Windows 10.
Does your screen's motion appear choppy or less than smooth? You can improve the smoothness of motion on your screen by ...
Discover MoreWindows provides a number of administrative programs that can be very helpful when managing your system. It's useful to ...
Discover MoreIf you have vision impairments that affect your ability to use your computer, Windows 10's Ease of Access Center can help ...
Discover MoreThere are currently no comments for this tip. (Be the first to leave your comment—just use the simple form above!)
Copyright © 2025 Sharon Parq Associates, Inc.
Comments