The Start screen is what you see when you first log into Windows. It is the place where your tiles are displayed and you can quickly start the apps associated with those tiles. By default the Start screen is shown in a shade of blue with some squiggly lines (a strange sort of design) visible at the bottom of the screen.
If you don't like the default squiggly lines, you can modify them by picking any of twenty themes that Microsoft has created for Windows. Further, you can modify the colors used in any theme you choose. Here's how to make your modifications:
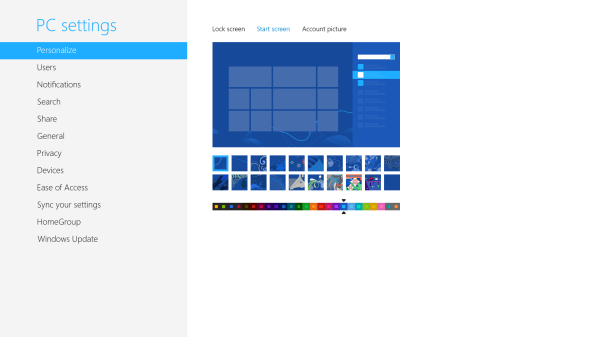
Figure 1. The PC Settings screen.
At the top of the screen is an indication of what your Start screen looks like. Immediately under that you can see twenty different blocks, each with a different trendy design to display on the Start screen. Click on any of them and the sample screen is updated to show your choice.
When you find a design you like, you can then use the color slider, under the theme tiles, to customize the color of the theme. Each theme has 25 different color variations available. (The colors are the same for each theme; they don't vary by theme.)
In total, there are 20 themes and 25 color variations for the themes, so Windows offers a total of 500 possible combinations for your Start screen. What you can't do is modify the Start screen beyond the themes and colors offered. So, for instance, you can't change the Start screen background to your favorite photo or your own non-squiggly design.
If you tire of all of the trendy designs offered by Microsoft, consider picking the plainest theme of all—the tile at the bottom-right of the available themes. It gets rid of all the squiggly lines and uses plain colors on the Start screen.
![]() This tip (12828) applies to Windows 8.
This tip (12828) applies to Windows 8.
If you don't like the name that was assigned to your computer when it was put together, it's pretty easy to change. This ...
Discover MoreDvorak keyboards can provide more efficient typing as well as make the keyboard characters more accessible to those who ...
Discover MoreUnderstanding the Task Scheduler is a great asset when you want your computer to do things automatically. This tip shows ...
Discover More2018-01-08 09:30:52
Allen
Len,
It says at the very end of this tip that it is for Windows 8. It also had a small "Windows 8" icon to the left of the tip's title in the newsletter.
Hope that helps.
-Allen
2018-01-08 09:27:30
len richard
Changing Start Screen. I don't see any of the things you have displayed. Perhaps you could tell us what version this is. Ya think
Copyright © 2025 Sharon Parq Associates, Inc.
Comments