Back in Windows 8, Microsoft introduced a whole new Start menu. This Start menu was updated, again, in Windows 10. Just like before, you could access programs and other items for your computer. The biggest change that people noticed was a new minimalist layout and the inclusion tiles.
There is, however, another area that was introduced as part of the Start menu that is often overlooked. While it doesn't have a specific name (that I'm aware of), some people refer to it as the folder list. The folder list is located typically in the lower left of the Start menu. (See Figure 1.)
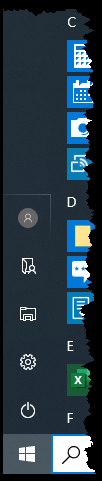
Figure 1. The folder list of the Windows 10 Start Menu.
The folder list is nestled just above the Settings and Power buttons. While people may have seen them, they may not use them or know that the list can be quickly customized. Follow these quick steps to customize the folder list for your Start menu:
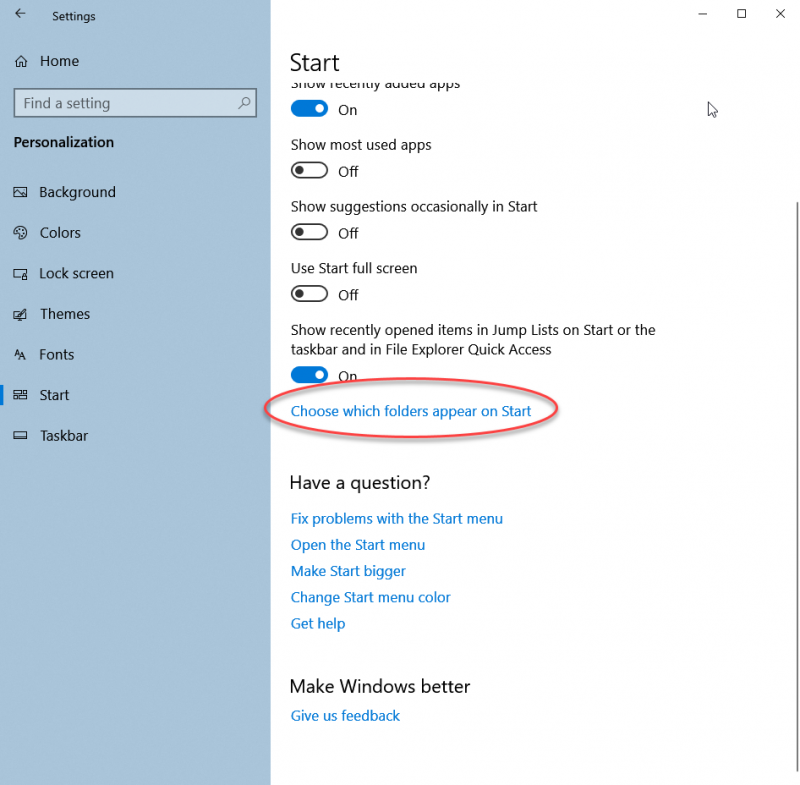
Figure 2. The Choose Which Folders Appear on Start link of the Start Settings of the Settings dialog box.
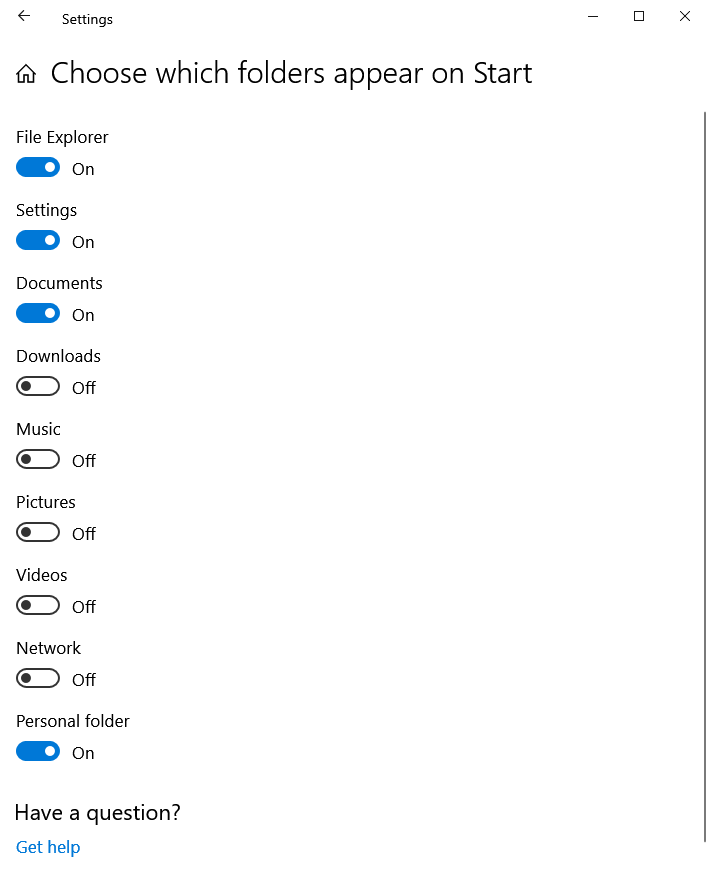
Figure 3. The Choose Which Folders Appear on Start settings of the Settings dialog box.
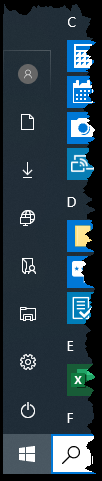
Figure 4. The Start Menu with customized folders.
Now, regardless of the program you're in, you can quickly jump to the folder you want straight from the Start menu. If you find you no longer want a folder listed in the Start menu, repeat the process above and turn the folders off in step 3.
![]() This tip (13690) applies to Windows 10.
This tip (13690) applies to Windows 10.
Windows makes it easy to set your system to accurately reflect your regional settings. This tip sets you well on your way.
Discover MoreWindows 10 includes many features that are not enabled by default. Discover how to turn on or off the optional features ...
Discover MoreEvery Windows computer on your network has a name. This name typically provides some identifying information about the ...
Discover More2020-06-13 22:20:18
John Mann
What I would really like is to have the old start menu back, which was very highly customizable, and provided a splendid way of organizing what went were, complet with folders and sub-folders. In a few instances I had short-cuts to the same application appearing in more than one start menu folder.
The present start menu is part of Microsoft's campaign to make Windows more and more user UNfriendly
Copyright © 2025 Sharon Parq Associates, Inc.
Comments