We have discussed two ways to count the number of files and subfolders within a folder or directory. The first methodutilized PowerShell, Microsoft's newest and more powerful command-line editor. The second method discussed using the Command Line . This is the older, but more-often known command line editor. Both of these methods work fast and, depending on the command, provide the information you are looking for.
Some individuals may find using a command line function to be intimidating, and not something they want to mess with. If you fall into that group, you are not alone. Even so, you can still obtain a count of the number of items within a folder.
This method is done without ever needing to launch a program or application, so no additional software is needed. To obtain the counts, follow these steps:
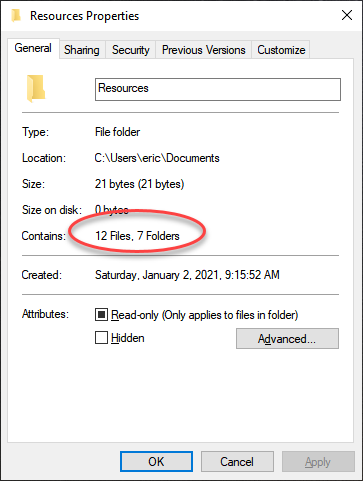
Figure 1. A folder's Properties window showing the number of files and folders.
While this method is fast and easy, there are a few things to bear in mind when using this technique. First, the counts provided in this manner have been known to not always be accurate. Depending on your version of Windows, this feature can be buggy and incorrect. If you are needing to know the number of files or folders within a folder or directory for moving, backup, or a critical reason, it is recommended to try using the PowerShell or Command Line methods mentioned earlier and compare the results. The second item to keep in mind is that, by default, the Properties window does not include hidden items in its counts; you can include these by checking the box next to "Hidden" within the properties window.
![]() This tip (9965) applies to Windows 10.
This tip (9965) applies to Windows 10.
Want to change what happens when Windows is started? It's easy to make changes if you know how to use the System ...
Discover MoreYour OEM product key is assigned by your Original Equipment Manufacturer to your version of Windows. Using the Command ...
Discover MoreThe Start Menu Search Box is a great addition to Windows. It can save you a great deal of time by putting frequently used ...
Discover More2023-05-25 10:42:45
J. Woolley
I'm using Windows 10. If I open Explorer, pick a folder, and type * in the Search box (top-right), the result is a list of all files and folders in the parent folder plus all files and folders in each subfolder plus ... (recursively). The list can be sorted in various ways. At the bottom-left is a count of all items in the list plus the number of items selected.
If you have access to Excel, the following dynamic array function is included in My Excel Toolbox (which is free to use):
=ListFiles([RootFolder],[SkipSubfolders],[SkipHidden],[SkipHeader])
If optional RootFolder is "" (default), the path to the formula cell's workbook will apply. Otherwise, RootFolder must be an absolute folder path like "C:\Users\MyName\Documents" or "\\SERVER\SharedFiles" or a folder path that is relative to CurDir like "Office\Excel" or "Personal\Financial" where CurDir is usually C:\Users\MyName\Documents. Optional Skip... arguments are False by default.
The ListFiles function returns an array with three columns (Folder, File, Last Modified) sorted by Folder, then by File. Each new folder will have blanks in the File and Last Modified columns. The result can be analyzed in various ways.
My Excel Toolbox's SpillArray function simulates a dynamic array in older versions of Excel:
=SpillArray(ListFiles([RootFolder],[SkipSubfolders],...))
That function is described in UseSpillArray.pdf.
See https://sites.google.com/view/MyExcelToolbox
2023-05-24 11:07:43
Will
This works fine for any single folder but...
I have a folder containing many subfolders. It would be nice if it were possible to view the number of files in each of those subfolders without clicking on each of them. One of the optional columns (like Name, Date, Type, etc) in the Detail view is File Count. It's non-functional. People who've tried it in the past got no help from MS tech support.
https://answers.microsoft.com/en-us/windows/forum/all/i-have-added-the-file-count-column-to-my-folder-in/d7ac6505-265f-4e55-b89f-1310f1eaec7c
2021-01-11 09:31:48
Liz
I have a folder "JOBS" within which are folders: Job 1, Job 7b, Job 141, etc. Within JOb s are multiple folders. All I want is the count of the actual jobs (Job a plus Job b =2 folders, for example). (the jobs are not alphabetical and the numbers are as above). I do not want the count to include folders within the Job. Using your method included ALL folders. How do I just get a count of the top tier of folders? Simple please - and can be pretty accurate without being exact (don't care if it is 100 or 102)
Copyright © 2025 Sharon Parq Associates, Inc.
Comments