Changing the Default Desktop Icons
Windows, by default, displays only the Recycle Bin icon on your desktop. You can, if you desire, instruct Windows to display a number of other icons as well. Follow these steps if you are using a Windows 10 system:
- Click the Start button (the Windows icon) and then select Settings icon (looks like a small gear). Windows displays the Windows Settings screen.
- Choose Personalize. Windows displays the Personalization window.
- Click the Themes link from the list on the left side of the window. Windows displays the Themes window.
- Scroll down to the Related Settings group and click on the Desktop Icon Settings link. Windows displays the Desktop Icon Settings dialog box. (See Figure 1.)
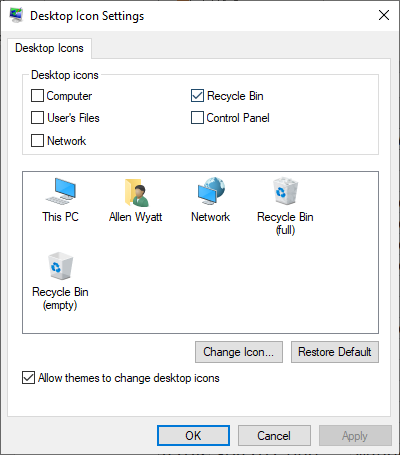
Figure 1. The Desktop Icon Settings dialog box.
- At the top of the dialog box, make sure a check mark appears beside each icon you want displayed on your desktop.
- Click OK.
If you are using a Windows 7 or Windows 8 system, follow these steps:
- Right-click at some empty point on your desktop. Windows displays a Context menu.
- Choose Personalize from the Context menu. Windows displays the Personalize dialog box.
- Click the Change Desktop Icons link, near the upper-left of the dialog box. Windows displays the Desktop Icon Settings dialog box.
- At the top of the dialog box, make sure a check mark appears beside each icon you want displayed on your desktop.
- Click OK.
The icons you selected should now be visible on the screen, along with all the others you have.
Author Bio
Allen Wyatt
With more than 50 non-fiction books and numerous magazine articles to his credit, Allen Wyatt is an internationally recognized author. He is president of Sharon Parq Associates, a computer and publishing services company. Learn more about Allen...
Automatic AutoCorrect Exceptions for Beginning Sentences
When automatically capitalizing the beginning of sentences, Word relies on how you historically have done your typing. ...
Discover More
Adjusting How Quickly Your Keyboard Responds
Does your keyboard seem a bit sluggish or a bit too quick when you hold down keys? You can adjust how the keyboard ...
Discover More
Replacements Use an Incorrect Foreign Language Character
When using Find and Replace, it is possible that you might notice some surprising results when the replacements are done. ...
Discover More
Notes that Stick Around
Throughout your day it can be necessary to quickly write things down to quickly remember later. Unfortunately, a Post-It ...
Discover More
Adjusting Speaker Volume
Adjusting your computer's speaker volume is a quick process. Windows gives you simple access to the overall volume level ...
Discover More
Should I Leave My Computer On All the Time?
Do you turn your computer on and off all the time? Do you really know if this is good for your computer or not?
Discover More
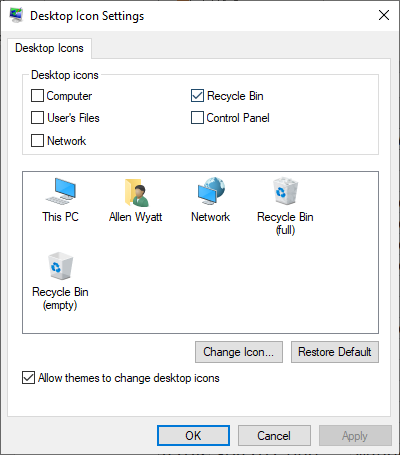
![]()
![]()
![]() This tip (10958) applies to Windows 7, 8, and 10.
This tip (10958) applies to Windows 7, 8, and 10.
Comments