Windows 10 has a standard notification that, for many, is slightly annoying. These full-screen notifications appear at different times, such as at system start-up. These notification screens for some may seem a bit unsettling, as these full-screen notifications are more commonly seen after reinstalling or updating your operating system. With titles such as "Get even more out of Windows," or the more vague "Welcome to Windows," it's easy to see why some people initially get the feeling that their OS was just reinstalled.
Upon closer inspection, you will discover that these notifications are more for marketing purposes than anything else. Microsoft is using these notifications to encourage you to sign-up for some of their Microsoft account-powered services such as One Drive or Microsoft 365.
If you're unaware of these services, these notifications can be helpful. However, if your system is set up the way you like, they can be annoying. Thankfully there is an easy way to turn it off by following these simple steps:
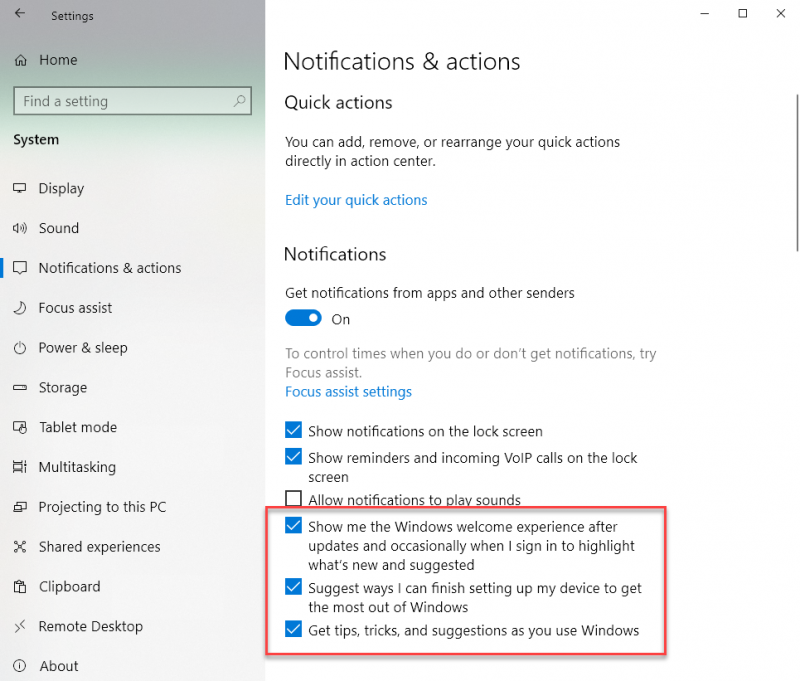
Figure 1. The Notification & Actions section of the Settings dialog box.
Now as you use your computer, Windows will not display those full-screen notifications that can be possibly confusing.
![]() This tip (13772) applies to Windows 10.
This tip (13772) applies to Windows 10.
The Start menu in Windows 10 allows for you to customize what appears there, such as tiles and recently used apps. You ...
Discover MoreWindows 10 allows for customization of the Text Cursor Indicator. With simple customization options you make the ...
Discover MoreWindows 10 uses a default mouse pointer size and color. With a quick setting change, you can customize the mouse size and ...
Discover More2020-06-15 09:48:34
J. Woolley
Apparently Windows ignores the settings in the red box of your Figure 1. I still get the notifications even though I have those settings disabled. Very annoying.
Copyright © 2025 Sharon Parq Associates, Inc.
Comments